ホーム » パソコン (ページ 6)
「パソコン」カテゴリーアーカイブ
Magic Trackpad(2)・マウス・Magic Mouse
PC-FAXがエラーになったので、システムの人に見てもらったところ、セキュリティソフトのファイアウォールが原因だったようだ。
やっぱりそうかってな感じ。
自分はトラックパッドを使っているので、システムの人も作業するときにそれを使うものの、やっぱりトラックパッドは使いづらいようで、マウスの方がいいみたい。
まあ、トラックパッドは、使っていないと、どうやって使っていいか分かりませんしね。
自分は、Win機(デスクトップ)のときはマウス、Macのときはトラックパッド、となってしまった。
Mac用のマジックマウスも持ってはいるが、使わなくなってしまった。
ドラッグや位置合わせ等の細かい作業は、トラックパッドよりマウスの方がやりやすい。
マウスは本体を掴んで腕を動かして操作するが、トラックパッドは本体の上で指を動かして操作するので、微妙な動きはマウスのほうがしやすく、トラックパッドのほうがどうしても不安定になってしまう。
操作中に、トラックパッドから指が離れたり、位置がなかなか合わなかったり、指を動かしている(つもりだ)がポインターは動いていいない、というようなことはある。
そういうときは、イラッとする。
それ以外の場面だと、トラックパッドの方がマウスより使いやすくなる。
トラックパッドは指で操作するが、片腕に指は5本あり、指を動かす方向も上下左右斜めとあり、タップと押すの違いもあり、これらの動きを組み合わせてアプリを使ってカスタマイズすると、より用途が広がる。
トラックパッドは、指の操作だからか、最初はなかなか慣れない。
それに、机の上に手を置いて、指を動かすので、指と手首が疲れる。
特に手首は疲れる。
Mac用のマウスに、マジックマウスがある。
今は、マジックマウス2だが、自分の持っているのは、それより前のバージョンのもの。
マジックマウス、見た目はかっこいいが、トラックパッドと比べると、使いづらいと感じたため、使わなくなった。
最初は、細かい作業のときはマジックマウス、というような使い方をしていたが、そのうち、それも面倒となってきた。
マウスでいえば、Apple製品にこだわりがなければ、Win機で使うようなマウスの方がいいと思う。
マジックマウスは背が低い(高さがない)ので、握って使うときは、背の高いマウスの方がいいと思う。
というわけで、自分としては、マジックマウス<マウス<トラックパッド という感じである。
が、これはあくまでも自分の好みであって、用途や環境等によって、好みは人によって違うだろう。
ちなみに、スクロール方向は、今のMacだと、Winと逆である。
昔は同じだったが、Macがトラックパッドを採用してから、Macが逆になったとのこと。
とはいえ、Macのスクロール方向は、設定を変えれば、元に戻せる(Winと同じように変更できる)。
(システム環境設定>スクロールとズーム>スクロールの方向のチェックをはずす)
一方、Winの方は設定でスクロール方向の変更はできないようで、レジストリをいじらないとならないらしい。
圧縮ファイルの展開
不動産登記情報をダウンロードした。
複数の不動産登記情報をまとめてダウンロードするときは、圧縮ファイルをダウンロードしてこれを展開するようになっている。
というわけで、zipファイルを展開しようとしたところ、これができない。
何で?
問い合せてみたが、自分の利用環境であるMacは推奨環境外とのことで、答えてくれなかった。
少数派の悲劇(笑)。
で、Winでやってみたところ、展開できた。
Macで、他の圧縮ファイルも展開してみる。
しかし、展開できない。
今までは、zipファイルをダブルクリックしたら展開できていたのに。
何で?
ネットで見たら、どうやら、macOSをCatalina にアップデートしたら、zipファイルが展開できなくなったもよう。
そういうこと…?
ってなわけで、以前に入れていたアプリを使って展開した。
Winでも展開した。
課税(非課税)証明書と成年後見
ATOKの場合、文字の変換を確定させるときは、enterでも確定するが、「↓」を押す。
一方、例えば、Microsoft IMEの場合、「↓」は変換候補の選択である。
(なお、ATOKだと、変換候補の選択は「スペース」だが、これは、Microsoft IMEでも同じ。)
つまり、ATOKをMS-IME感覚で、変換候補の選択をしようと「↓」を押すと、変換が確定してしまう、ということになる。
自分が使っているIMEは「かわせみ2」というものだが、これも標準設定では「↓」は変換候補の選択である。
これに慣れているので、たまにATOKを使って、文字の変換中に、うっかり「↓」を押すと、思わぬところで文字が確定してしまうということが起こり、これが結構煩わしい。
そういう煩わしさを回避するため、複数のIMEを使う場合は、慣れているものに統一したほうがいいと思う。
市役所等のサイトを見ると、課税証明書や非課税証明書は、本人と同居(同じ世帯)の親族の場合、委任状がなくても請求し取得できる、とある。
では、本人が成年被後見人の場合、その成年後見人は、成年被後見人と同居している親族の非課税証明書を、その人からの委任状がなくても請求できるのだろうか。
できるのではないかと思い、某役所に聞いてみたところ、「できない」とのことだった。
本人だったらできるのに、なぜ成年後見人の場合は、できなくなるのだろう…?
本人に認められている同居の親族の税証明書の交付請求及び受領の権限について、成年後見人は代理できないのだろうか。
できないことに、何かしらの根拠があるのだろうか。
疑問に思ったので、聞いたみた。
そうしたら、課税証明書や非課税証明書場合、原則委任状はいるが、行政サービス上、例外的に、同居の親族に限り委任状を不要という取扱いをしているとのことだった。
そうなんだ。
ということで、この同居の親族に限り委任状不要とするのは、本人の一身専属権的なもの、なのだろうという理解をすることとした。
一身専属権なら、代理できないし。
刻の涙
お、Zが公式配信されている。
気付かなかった…。
これはやばい、見なければ。
Z(テレビ版)は、シリーズの中で一番好きである。
Macで使っているメールソフトは、「Airmail3」。
使いやすくて気に入っているが、たまに、受信したメールが表示されない、というときがある。
だからというわけではないが、Macに標準の「メール」に戻してみる。
というか、併用してみる。
う~ん、悪くはないんだけど、やっぱり、Airmailの方がいいかな~という感じ。
前にちょっと使ったきりの、Sparkをまた使ってみた。
Sparkは評判がいいようで。
確かに、これで無料はいい。
ただ、Sparkは、スマホ向きなのか、Airmailに比べると、パソコンでは少々使いづらいと感じる。
それに、理由は不明だが、追加できないアカウントがあった。
MacメールもSparkも、返信の引用符が、「>」ではなくて、「|」で、しかも、変更できない。
Spark、返信の場合、署名の後に返信メールがくる。
署名は一番下にしたいのに、その設定変更ができない。
ウインドウを閉じる・アプリケーションの終了
Wordを、MacとWindowsとで使う場合。
Windowsの場合。
Wordの文書を開くとWordが起動し、その文書を閉じると、Wordも終了する。
つまり、「Word文書(ウインドウ)を閉じる=Wordの終了」。
Macの場合。
Word文書を開くとWordが起動するが、その文書(ウインドウ)を閉じても、それだけではWordは終了しない。
つまり、「Word文書(ウインドウ)を閉じる≠Wordの終了」。
ここが、MacとWinの相違点の一つ。
WinからMac移行時は、ここが分かっていなかった。
つまり、Winの場合、あるWord文書を開いて閉じて、また別のWord文書を開くとき、またWordが起動してからその文書が開く。
一方、Macの場合は、Wordは起動したままなので、すぐに、その文書が開く。
Macの方が、Word文書(ウインドウ)を閉じたり開いたりしても、いちいちWordが起動したり終了したりすることはないので、Winよりもいい。
(自分は、Macの方に慣れちゃったので、Winのようにいちいち起動するのは、ちょっと煩わしい。)
Macの場合、Word(アプリケーション)を終了させたいときは、Word文書(ウインドウ)を閉じるのではなく、Wordそのものを終了させないとならない。
そういう意味では、Word文書(ウインドウ)を閉じる→Word(アプリケーション)を終了させるという二つの操作が必要となるため、二度手間ともいえなくもない。
とはいえ、通常は、Word文書(ウインドウ)を閉じてからWord(アプリケーション)を終了させるというようなことはせず、Word文書(ウインドウ)は開いたままでWordを終了させるという操作をする。
ショートカットは、command+q を押すということとなる。
なお、ウインドウを閉じるショートカットはcommand+w。
この二つのショートカットは多用する。
qとwのキーは隣同士にあるため、command+w を押すつもりが、誤ってcommand+q を押してしまうということもありやなしや…。
ちなみに、Word(2019)の場合、Win版は「ファイル」タブがあるが、Mac版にはこれはない。
macOS Catalina
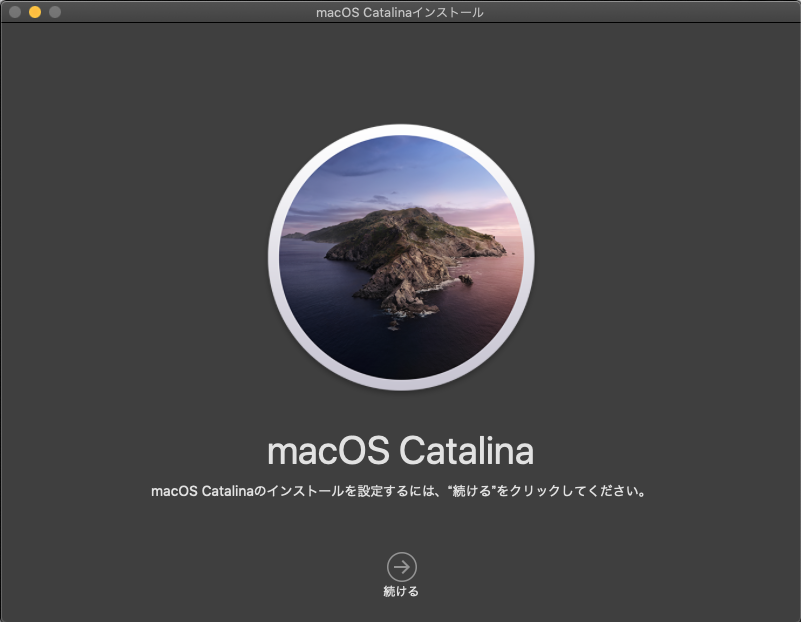
macOS 10.15 Catalina が、10/8にリリースされた。
10/15には、バグを修正する、補完的なアップデートもリリースされた。
自分の使っているiMacは、アップデートに対応しているので、アップデートしようかどうしようか考えていたが、してみることにした。
というわけで、Time Machine でバックアップをとり、新OSをダウンロードし、インストールした。
他の作業をしながらしていたからか、そんなに時間はかからなかったと思う。
今のところ、不都合はない。
32bitアプリは使えなくなるとのことだったが、32bitアプリは使っていなかったので、問題なかった。
システム環境設定の一番上に、Apple ID にサインインの表示がされるようになった。
フォントが変わった?
リマインダーが変わった。
前はカレンダーも表示されていたのが、今回は、これがなくなっている。
日付と時刻の設定が、別々になっている。
再通知も、変わった。
(仕事の予定やちょっとしたこと等、全部リマインダーに登録しているので、リマインダーは使用頻度高い。)
これまで使っていた会計ソフトが、これはもう開発中止になってしまったのだが、このバージョンアップにより使えなくなった。
何気に困るが、ま、しゃあない。
とりあえず、Winで使っていた会計ソフトに緊急避難という名の、再入力(めんどい)。
Parallels Desktop13を使っていたが、これはCatalinaに対応していないとのことだったので、事前に、15にバージョンアップした。
OSとは関係なく、Macで超便利なランチャーAlfred(無料版)も、3を使っていたのだが、4があったので、4を入れた。
(ファイル、フォルダ、アプリ等の検索は、全てこれ。なので、Finderを開いて探すことはほとんどなくなった。)
たぶん、Catalinaは、来年のe-taxは非対応だろうな。
一太郎とWord
毎日、暑い日が続く。
パソコンで気温を見て、36℃とかになっていると、うわ…とか思う。
日本語ワープロソフトの一太郎。
今は、ワープロソフトは、Office(Word)が主流のため、一太郎はあまり使われなくなったようである。
自分も、昔は一太郎を使っていた。
登記申請書が縦書き時代、縦書き文書は一太郎の方が作りやすかった。
が、今はほぼWord。
Macにしてからは、macOSでは一太郎が使えないため、Wordとなった。
メールで誰かに文書を送るときも、相手が一太郎を持っていればいいが、ほぼ持っていないため、どうしても、こちらもWordとなってしまう。
まあ、PDFにすればいいのだが。
自分が使っている司法書士用のソフト司法くんが一太郎にもWordにも対応してくれていることもあり、Windows機では、今も、一太郎を使っている。
特に、相続関係説明図や法定相続情報証明の一覧図のように、罫線が入る文書は、一太郎の方が断然作りやすい。
使いやすさも、一太郎の方がいいと思う。
とはいえ、一太郎はそんな頻繁に使うものでもなかったので、バージョンアップはせず、古いものを使っていた。
それで事足りていた。
しかし、さすがに古くなりすぎたようで、7月末で、司法くんでの対応も終了となり、書類が作れなくなるとのことだった。
さて、どうしよう、一太郎を使い続けるか、やめるか…、と考えた。
いいか…とも思ったが、相関図や法定相続情報一覧図の作りやすさ、そして、ATOKも使いたかったので、結局、一太郎も使い続けることとした。
ちなみに、以前、法務局のサイトに掲載されていた申請書等は、一太郎形式、Word形式と両方あったが、いつからか、一太郎がなくなり、Wordのみとなった。
法定相続情報一覧図は、エクセルとなっている。
だが、やっぱり、エクセルで一覧図は作りにくいので、一太郎の方がいい。
REALFORCE for Mac (1)
REALFORCE for Mac(R2-JPVM-WH)を使い始めた。
打鍵感は、滑らかで軽くて快適で、使えば使うほど、良さが分かる感じ。
キーの上に指を置いているときに、ふっと気を緩めると、キーを連打しているような軽さ。
Windows機では、Filcoのキーボードを使っているが、WinでもREALFORCEに買い替えたい誘惑にかられる。
これまでUS配列を使っていて、今回何年かぶりにJISに戻ったため、キーの打ち間違いがたびたび起こっている。
US配列だと、スペースキーの左右がcommandキーだが、JIS配列だと、その位置には、「かな」と「英数」のキーがある。
なので、commandキーを押そうとして、ついつい、かな・英数のキーを押してしまう。
また、@、()等、USとJISとで配列の違うキーは、押し間違える。
USキーボードの一番下の列のキーは、スペースキーの左にキーが3つ、右にキーが3つだったが、このJISキーボードの場合、スペースキーの左にキーが4つ、右にキーが5つと、キーの数が増えたため、少々押しづらい。
これも慣れだろうか。
また、REALFORCE for Mac は、Windows使用にも対応しているとのことで、WindowsのJISキーボードにある「半角/英数」のキーがこのキーボードにもあるので、仮名→英数の切換えはこのキーを押せばよく、USのときより押すキーが一つ減った。
ちなみに、Win使用に切換えると、winmodeのランプがつく。
ところが、このキーボードには、USBハブがない。
前のキーボードには、USBハブがあったため、ちょっとしたUSB機器は、キーボードにつなげていたが、REALFORCEにはこれがないため、本体の方のUSBにつなげる必要がある。
REALFORACE for Mac
東プレのキーボード、REALFORCE for Mac / R2-JPVM-WH を買った。
今使っているキーボードは、Matias Tactile Pro keyboard for Mac(US配列)で、二代目。
二代目を購入して約3年になるが、いくつかのキーが、チャタリングを起こすようになった。
このチャタリングが発生すると、例えば、「あ」とするのが「ああ」となってしまい、その都度修正しなければならず、かなり面倒で、かなりイライラする。
というわけで、キーボードの購入を検討しはじめた。
ビックカメラ立川店に行ったら、REALFOCE for Mac が置いてあったので、試し打ちしてみた。
打った瞬間、滑らかで軽い打鍵感に「うわ、凄い。何これ!?」と思わず欲しくなる。
キーに指を置いただけで入力されるような感じで、軽くて打ちづかれしなさそう。
ネットで検索してみる。
今年の4月に、東プレから、Mac用のメカニカルキーボード「REALFORCE for Mac」が発売された(日本製)。
これまでWindows用のみの発売で、Mac用はこれが初とのこと。
REALFORCE for Mac は、変荷重タイプ(R2-JPVM-WH(BK))と等荷重静音タイプ(R2SA-JP3M-WH(BK))の2種類で色が白と黒の計4機種。
キー配列は、いずれもJIS。
BootcaampでWindows使用にも対応とのこと。
変荷重タイプは26,050円、等荷重タイプは30,910円と、結構高額(Amazonでの価格)。
ちなみに、今使っているキーボードは購入当時は14,800円(今見たら13,589円になっていた)で、これもそれなりにするが、REALFORCE for Maac は、この倍もする。
ビックカメラ立川店にあったのは、R2SA-JP3M-WHだった。
確かに滑らかで軽い打鍵感で静音なので音はしないが、今使っているキーボードの打鍵感はカチカチと結構大きい音がして、自分は結構この音が好きなので、比べてしまうと、物足りない感じがしないでもない。
もう一つの機種である R2-JPVMも試したいが、ビックカメラ立川店には置いてなかったため、ネットで検索したところ、吉祥寺のツクモ電気だと試し打ちできそうだったので、試し打ちをしてきた。
R2-JPVMの方が、変荷重(55グラム、45グラム、30グラム)とあって、R2SA-JP3Mよりも打鍵感は少し重く、キーを打ったときに音もする。
それでも、今使っているものよりかは、打鍵感は軽くて静かである。
こっちもいいなあ。
また、黒色(BK)もあったが、黒もかっこいいなと思う。
R2-JPVMとR2SA-JP3Mの違いは、APC機能の有無と、キー荷重の違い。
R2-JPVMは、APC機能はなく、キー荷重は変荷重で、30グラム・45グラム・55グラム。
R2SA-JP3Mは、APC機能(各キースイッチのオン位置を、1.5ミリ、2.2ミリ、3ミリの3段階調整可能)搭載で、キー荷重は30グラム。
白と黒の違いは、色だけではない。
キー刻印が、白は昇華印刷で、黒はレーザー印刷。
この違いは、キーを触ると、白の方は滑らかで、黒の方がキーの刻印が浮いていて、ちょっとデコボコしている。
といっても、こう言われて意識して触るとこの違いは分かるが、言われないと分からないような感じ。
REALFORCEが欲しいな(高いけど…)と思いつつ、キー配列がJIS配列というのに、ひっかかりを覚える。
何年もUS配列を使っているので、US配列がいいのだが、これを期にJISに戻すかどうかである。
あるいは、US配列が出るまで待つか…。
また、買うとしても、変荷重タイプ(R2-JPVM)と等荷重静音タイプ(R2SA-JP3M-)のどちらにしよう、色はどちらにしよう…。
一方、US配列だと、今使っているキーボードの3代目を購入するか。
あるいは、他のものを購入するか。
AZIO Mac用メカニカルキーボードというのがあり、これも良さげ。
いろいろ考えたあげく、東プレのREALFORCE for Mac / R2-JPVM-WH に決めた。
これに決めた理由。
REALFORCEを使ってみたかった。
打鍵感は、R2の方が好みだった。
APC機能は、なくてもいい。
刻印は昇華印刷の白の方がいいと思った。
JIS配列に戻さないと…。

Office Home & Business 2019
これまで、Office for Mac 2011 を使っていたが、サポートは終了しているし、令和にも対応していないし、新しいものにしておいたほうがいいかなと思い、新しいOfficeを入れることとした。
私の場合、MacとWindowsとでOfficeを使う(使いたい)ので、そういうことの可能なOfficeが欲しい。
で、ネットで見ていたら、これに該当するのは、「Office 365 Solo」か、あるいは、「Office Home & Business 2019」であった。
Office 365 Solo
1年間12,744円(1ヶ月あたり1,274円)
MacとWinの両方で使用可能
Word、Excel、PowerPoint、Outlook等が含まれる
Office Home & Business 2019
37,584円(永続ライセンス)
2台のMacまたはWinにインストール可能。
Word、Excel、PowerPoint、Outlookが含まれる。
結局、「Office Home & Business 2019」を購入した。
マイクロソフトのサイトからダウンロードして、MacとWin両方に入れた。
Outlookは使わないので、いらないんだよな〜と思いつつ。
WordとExcelを使ってみた感想
見た目が変わった。
位置が違う。
重い…?
エクセル2011で游ゴシック体を使って作成していたたエクセルのファイルを開いたら、何やんねんこれ…。
セル内に収まっていた文字が、セルからはみ出たり、隠れたりして、グチャグチャ。
フォントを、MS Pゴシックに変えてみたところ、きちんとなった。
フォントを変えないとならないようだ。
エクセル2011のセル内改行のショートカットは、「option + command + enter」だったので、それを押したところ、セル内改行ができない。
え!?
調べたら、セル内改行のショートカットは、「option + enter」に変わったとのこと。
あれ…。
ちなみに、変わったのは、2016以降とのこと。
とはいえ、optionキーは、WinでいえばAltキーで、Winの場合のセル内改行のショートカットは、「alt + enter」なので、この変更で、MacとWinのショートカットが同じになったともいえるのか。
最近のコメント