ホーム » 2016 (ページ 4)
年別アーカイブ: 2016
Automater
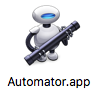
MacOS、今はmacOSか、に標準で搭載されているアプリ。
Automator は、簡単に作業を効率化できるパーソナル自動化アシスタントです。
Automator を使えば、単純なドラッグアンドドロップ操作で「自動化レシピ」を作成し、実行できます。
自動化レシピは、単純なタスクも複雑なタスクも、必要なときに必要な場所で実行してくれます。
(appleのサイトより引用)
ある動作を登録することにより、それが自動化される。
パソコンを起動したとき、起動するいくつかのアプリがある。
ブラウザとかメーラーとか。
普通だったら、各アプリのアイコンをクリックしていって、これらを起動する。
が、このAutomaterを使うと、これが自動で起動できるという。
Automaterを開き、アプリケーションを選択する。
表示されているウインドウで、「アプリケーションを起動」をクリックし、起動したいアプリを登録していく。
そして、それを保存する。
Automaterのアイコンができる。
これをクリックすると、さきほど登録したアプリケーションが次々と起動していく。
私は、ブラウザ、メールソフト、仮想ソフトを登録し、デスクトップにこれを保存している。
一日の終わりには、Macの電源は落とさずスリープにはするが、各アプリは終了するようにしている。
なので、翌朝に、Macを起動したら(スリープから起こしたら)、まず、このアイコンをクリックする。
そうすると、登録したアプリが、次々と起動していく。
各アプリを別々の仮想デスクトップに割り当てているため、各アプリが起動するたびに、デスクトップが切り替わっていくのも、ちょっと面白い。
これが結構便利なのだが、ただ、これくらいしか使えていない。
Automaterの説明で、ファイル名の一括リネームでの使用例があげられるのだが、いつだったかOSが新しくなったとき、Finder上で一括リネームができるようになったので、Automaterを使わなくなった。
macOS Sierra
日本時間9/21未明に、macOS Sierra(10.12)がリリースされた。
無料で配布されている。
MacOSⅩというのが、macOSと変わったようだ。
私が使用しているMacは、いずれもアップグレードできるので、してみよう。
ってなわけで、早速母艦に入れようと思うも、不具合が出たら困るし、母艦で使っているウイルス対策ソフトのサイトによれば、「macOS Sierra 10.12へのバージョンアップは控えるように」、とのことだったので、母艦に入れるのは止めた。
そこで、不具合が出ても困らない、もう一台のMacにインストールしてみた。
なお、上書きインストール。
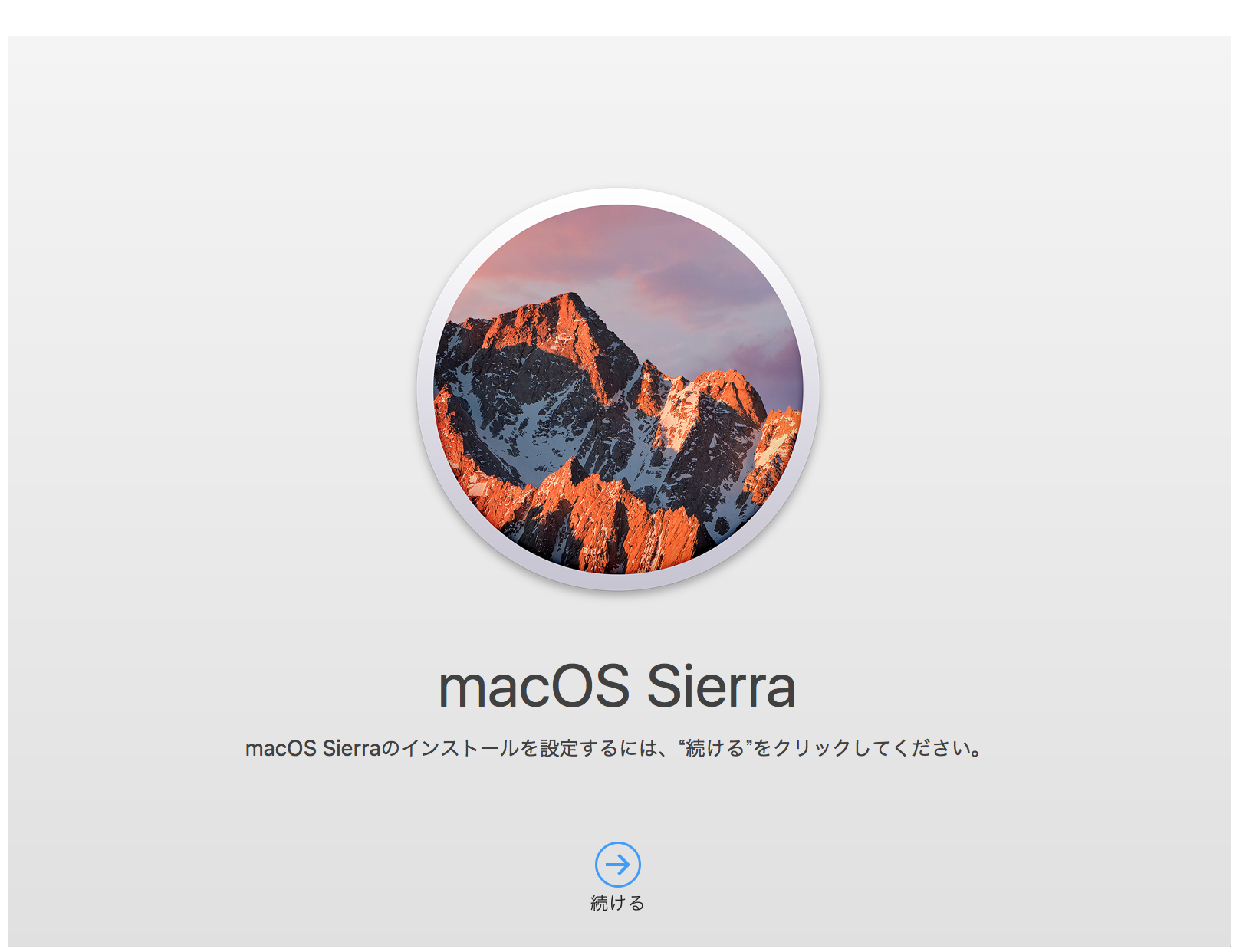
問題なくインストールできた。
時間は、そんなにかからなかったと思う。
計っていないので正確なことは言えないが、1時間くらいであろうか。
インストール途中で、「書類とデスクトップファイルをiCloud Driveに保存」するかどうか聞かれた。
これは、iCloud Drive経由でデスクトップや書類フォルダ内のファイルを同期してどこからでもアクセスできるようになる機能を使うかどうかとのことだが、個人的には、クラウドは余り使いたくないので、これはオフにした。
今のところ、普段使っているようなアプリは、問題なく使えている。
AlfredやBetterTouchTool も使えている。
Office for Mac 2011のWord、Exelも使えた。
心配していた複合機のプリンターも、エル・キャピタンのドライバーのままで印刷できた。
Karabinerというキーマッピングアプリを使っているが、事前に調べたところ、これは未対応とのことだったので、確かめたら、確かにそうだった。
このアプリを使って、USキーボードの2つの⌘(コマンドキー)に、「英数」「かな」を割り当てていたので、これが使えないのは、支障となる。
ただ、親切なことに、代替アプリが紹介されていたので、それを入れることで対応できた。
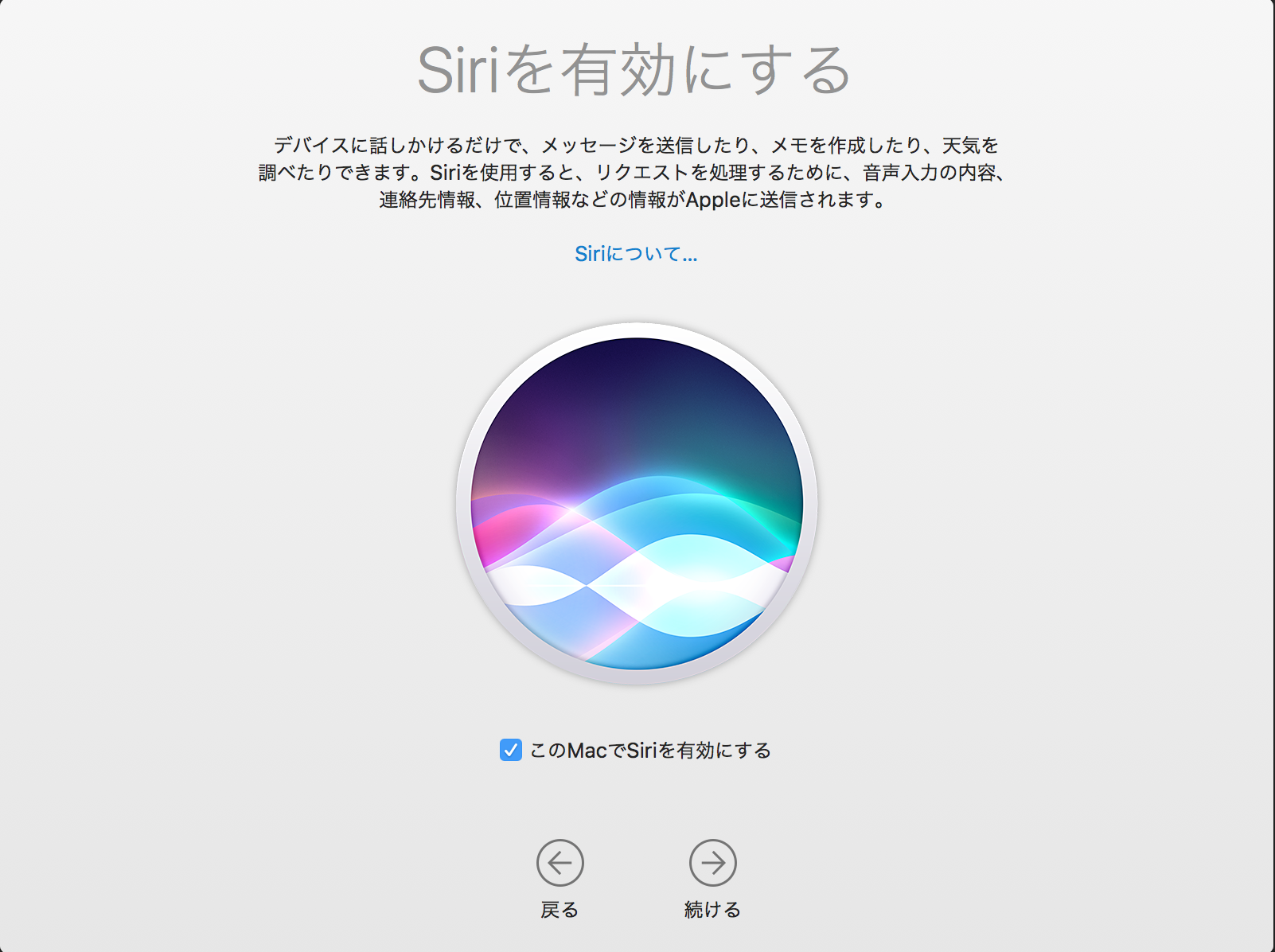
MacでSiriが利用できるとのことなので、使ってみた。
パソコンに向かって話しかけてみた。
「天気予報」って言ったら、今日の天気を教えてくれた。
こんにちは、さようならとか挨拶したら、挨拶し返してくれた。(笑)
ただ、これは普段は使わないだろうな。
音量の表示が縦から横に変わった。
ウイルス対策ソフトが対応になれば、母艦にも入れようかな。
医療法人の理事長の変更登記
医療法改正による(9月1日施行)、医療法人の理事長の変更登記
理事長の変更における改正点についていえば、おおまかにこんな感じです。
(以下は、社団たる医療法人についてです。財団については省略します。)
○社団たる医療法人は、社員総会、理事、理事会及び監事を置かなければならない。
○社団たる医療法人の役員(理事、監事)は、社員総会の決議によって選任する。
○医療法人の理事長は、理事会で選出及び解職する。
経過措置
(1)施行日において現に存する医療法人は、改正法の一部の施行に伴い、定款又は寄付行為の変更が必要となる場合は、施行日から起算して2年以内に、当該変更の認可の申請をしなければならない。
(2)施行日において現に存する医療法人の定款又は寄付行為は、施行日から起算して2年を経過する日(上記の認可の申請をした医療法人については、当該申請に対する処分があった日)までは、法第44条2項7号(定款又は寄付行為による理事会に関する事項の定め)の規定は適用されない。
(3)法第46条の5第2項(社団たる医療法人の役員の選任)及び第3項(財団たる医療法人の役員の選任)の規定は、施行日以降に行われる医療法人の役員の選任について適用される。
改正前との相違
1 改正前は、医療法人に理事会を置かなければならないことはなかった。
2 改正前は、役員の選任については法定されておらず、定款の規定に従っていた。
3 改正前は、理事長の選出については法定されておらず、定款の規定に従っていた。
改正後は、医療法人に理事会を置かなければならなくなった。
これにより、医療法人の定款をもって、理事会に関する事項を定めなければならなくなった。
改正前は、役員の選任は定款の規定に従っていたが、改正後は、社員総会で選任するとなった。
ただ、おそらく、多くの医療法人(社団)の定款では、役員は社員総会で選任するとなっていると思うので、そうであれば、実質的には、ここは変わらないといえる。
一方、理事長の選出については、変わった。
改正前は定款の規定によっていたものが、改正後は、法定され、理事会で選出するとなった。
定款で、理事長の選出が「理事の互選」となっていても、これが理事会となる。
そして、理事長は登記事項なので、登記の添付書類にも少々変更が生じる。
(実質的には、そんなに変わっていないか…)
社員総会議事録
理事長になる理事の就任承諾書
理事会議事録
理事長の就任承諾書
理事会議事録に署名押印した理事・監事の印鑑証明書
医師免許証の写し(原本証明)
定款は不要となった(原則)
改正前は、理事及び理事長の選任機関を証する定款が必要だったが、改正後は、これが法定されたことにより、定款は不要となった。
しかし、定款で理事会議事録に署名(記名・押印)しなければならない者を当該理事会に出席した理事長とする旨の定めがある場合、定款の定めによる理事会の決議の省略により理事長を選出もしくは解職した場合には、これらを証するため、定款を添付しなければならない、とのこと。
理事の選任は社員総会、理事長の選出は理事会と法定されたので、社員総会議事録と理事会議事録が必要となる。
就任承諾書、印鑑証明書、医師免許証の写しについては、従前と変わらず。
また、社員総会のことや議事録の記載のこともありますが、その点については、次の資料を参照してみてください。
厚生労働省から各都道府県知事宛ての通達
医療法の改正
医療法の改正があり、9/1から施行されておりました。
それによると、理事長の点も含めて色々改正されておりました。
なので、9/12に投稿した医療法人の理事長の登記の件については、誤った部分もあるため、当該箇所を削除しました。
ご容赦ください。
MacとWindwos(2)
また台風が近づいているようで。
またまた、パソコンネタ。
MacとWindwosの比較ネタその2。
比較することでよく分かる。
WInからMacに変えたとき、操作に戸惑ったうちの1つが、ショートカットである。
例えば、コピー・ペーストはこうなっている。
Win:Ctrl+c Ctrl+v
Mac:command+c command+v
Winでコントロールキーを使っていたショートカットは、Macではコマンドキーになる。
その他、印刷、上書保存、全体を選択、ファイルを開く、新規ウインドウも、同じだった。
こういった、Winでよく使っていたショートカットは、Macではコマンドキーにすればいいんだということが分かったら、案外覚えやすかった。
しかし、全く別のものもある。
これが余計に戸惑った。
例えば、ファイルやフォルダの名前の変更。
Win:F2
Mac:enter
エクセルでセルを編集状態にする
Win:F2
Mac:control+u
ブラウザの更新
Win:F5
Mac;command+r
但し、Macのキーボードの設定で、「F1、F2などのすべてのキーを標準のファンクションキーとして使用」にチェックをしておけば、標準のファンクションキーとなる。
また、fnというキーがあるので、これとファンクションキーを一緒に押す方法もある。
Macの場合、標準では、ファンクションキーは、音量調整とか輝度調整とかになっているので、この操作によって、通常のファンクションキーとなり、F5でブラウザの更新ができるようになる。
つまり、Winと同じように使えるようになるのだが、全部そうなるわけではないようである。
そう設定を変えても、名前の変更は、F2ではできない。
この設定を変える点が結構ポイントで、Winでは、片仮名、ローマ字の大文字・小文字・全角・半角の変換に、F7〜F10を使っていたので、Macでもこのように使いたかった。
そうするためには、fnキーとファンクションキーを押すことになるが、これが面倒なので、上記のように、設定そのものを変えた。
また、MacとWinでは、キーボード(日本語)も違う。
これも、戸惑いの原因の1つ。
Winにはwindowsキーがあり、Macにはcommandキーがある。
Winには半角/全角というキーがあるが、Macにはない。
Macにはスペースバーの左に「英数」、右に「かな」というキーがあり、ここで日本語と英字を切り換える。
で、この、英数・かなキーの二度押しが、超絶便利。
例えば、「apple」と英語で打ちたいところ、「あっpれ」と打ってしまった場合、英数キーを二度押すと、「apple」となる。
日本語のつもりで、「nihonngo」としたときは、かなキーの二度押しで、「にほんご」となる。
また、「意思」としたいところ誤変換で「石」とした場合、「かな」キーを二度押ししたら、変換が再開される。
つまり、文字を消して再入力しなくていいということ。
Winには、PrintScreenがあるが、Macにはない。
Macでは、command+shift+3になる。
また、範囲を指定して画面をキャプチャしたいときは、command+shift+4で、範囲をドラッグする。
WinにはBackspceがあるが、Macにはなく、Macはdeleteとなっている。
WinでのAltキーは、Macではoptionキー。
小さい平仮名・片仮名(ぁ、ぃ、ぅというような文字)を入力するとき、Winなら、lかxキーを使うが、Macはxキーのみ。
私は、Winではlキーを使ってxキーは知らなかったので、Mac移行時でlキーで変換できなかったときは、戸惑った。
そういった違いはあるが、同じ日本語キーボードであれば、MacだろうがWinだろうが、そうは変わらない。
が、これが、USキーボード(アメリカ)になると、キー配列がかなり変わってくる。
違う言語なんだから、当たり前といえば当たり前なのだが。
Macにおける日本語キーボードとUSキーボードに違いは、当然のことながら、USキーボードには、英数・かなキーがない。
なので、英数・かなの二度押しも使えない。
しかし、キーマッピングのアプリがあるので、これを使ってもいい。
enterキーは、日本語の方が大きいので、打ちやすい。
その他、次のような違いがある。
():日本語 shift+8、shift+9 US shift+9、shift+0
@;日本語 アットマークのキーを押す US shift+2
&:日本語 shift+6 US shift+7
私は、Winでは日本語キーボード、MacではUSキーボードを使っている。
USキーボードも使ってみたいな、という理由で。
英数・かなが使えない点については、キーマッピングアプリを使って、スペースバーの左右のcommandキーに、英数・かなを割り当てることで対処している。
MacとWinでも違うのに、それに加えて日本語とUSキーボードを両方を使っているので、Winを使うときは、どうしても慣れているMac感覚で操作してしまい、操作ミスをしてしまうことがある。
OS混在はいいとして、JISとUSキーボードを混在して使うことは、ミスを増やし、イライラすることになるので、あまりいいものではないが、でも、自分としては、これでいいかなと思ふ。
ま、人には勧められませんけど。
登記情報提供サービスの料金改定
登記情報提供サービス利用料金の改定
平成28年10月1日から、登記情報提供利用サービスの利用料金が変わるとのこと。
数円安くなっている。
iMacの修理
先日、調子の悪かったiMacを修理にだしたところ、今は快調に使えている。
Appleサポートに連絡して修理することになったら、iMacの修理は、Apple正規サービスプロバイダやGenius Barに持ち込むか、Appleの修理センターに送ることになるとのこと。
立川に、Apple正規サービスプロバイダがあったので持ち込もうかと思ったが、iMac27インチは重いしでかいし、移動中に壊れるかもしれないので、これはやめて、送ることとした。
なお、パソコン修理業者への修理も考えたが、やめた。
修理センターに送るときは、日時を指定され、Appleの人が、配送の手配をしてくれる。
業者はヤマト運輸。
指定された日時に、ヤマト運輸の人が、専用のケースを持ってきてくれるので、本体を引き渡す。
もちろん、その前に、バックアップをとっておく。
送料はかからない(たぶん修理費の中に含まれている)。
それで、修理。
修理状況は、Appleのサイトでログインして確認できる。
今回の私の修理の場合、修理を申し込んでから、修理が完了して戻ってくるまで、5日だった。
この前にもいったん修理に出した。
このときは、調べてもおかしいところはなかったとのことで、すぐに戻ってきた。
しかし、その後も、調子が悪かったので、再度修理を依頼した。
これが今回の修理のこと。
修理費用は、最初に修理を依頼したときは保証期間を経過していたので、約5万円かかるとのことだったが、修理をしなかったので、無料とのことだった。
なので、二度目に修理を依頼した時は修理費用がかかるものと思っていたら、前に修理を依頼したときに問題ないと返却されてからの再修理依頼、という事情があったからだろうか、結局無料になって、助かった。
修理報告書が、Appleロゴのついたクリアファイルに入れられていた。
このクリアファイル、非売品らしい。
って、手元に3枚…。

成年後見の事務の円滑化を図るための民法及び家事事件手続法の一部 を改正する法律
成年後見の事務の円滑化を図るための民法及び家事事件手続法の一部 を改正する法律
衆議院のサイト(案になっているが)
今年の10月13日から施行される。
あと約1ヶ月後。
民法改正点。
これについて、前に話を聴いたことがあったので、その内容や私見を簡単にまとめてみました。
違うところもあるかもしれませんが、あくまでも施行前の現段階での私見です。
1 郵便物等について(民860条の2、860条の3)
家庭裁判所は、成年後見人がその事務を行うに当たって必要があると認めるときは、成年後見人の請求により、信書の送達の事業を行う者に対し、期間を定めて、成年被後見人に宛てた郵便物又は民間事業者による信書の送達に関する法律第2条第3項に規定する信書便物を成年後見人に配達すべき旨を嘱託することができるものとする。
その期間は、6ヶ月を超えることができない。
等
2 成年被後見人死亡後の成年後見人の権限(民873条の2)
成年後見人は、成年被後見人が死亡した場合において、必要があるときは、成年被後見人の相続人の意思に反することが明らかなときを除き、相続人が相続財産を管理することができるに至るまで、次に掲げる行為をすることができるものとする。ただし、第3号に掲げる行為をするには、家庭裁判所野許可を得なければならない。
一 相続財産に属する特定の財産の保存に必要な行為
二 相続財産に属する債務(弁済期が到来しているものに限る)の弁済
三 その死体の火葬又は埋葬に関する契約の締結その他相続財産の保存に必要な行為(前二号に掲げる行為を除く)
(1) 郵便物等について
成年後見のみ。
保佐、補助の場合は認められない。
成年後見人は、郵便物等の配達を受ける必要がある場合、家庭裁判所に対して、この申立てをすることになる。
配達の期間は6ヶ月のみ。
更新規定はないので、これを継続したい場合は、再申立てをすることになろうが、この場合の必要性の要件は厳格になると思われる。
今は、成年後見人宛てに郵便物の転送をすることは認められていない。
成年後見人が把握した関係者に対して、成年後見人宛てに郵便物等を送付してもらうよう依頼しているだけである。
それが、半年ではあるが、成年後見人宛てに郵便物等が配達され、それを開いて見ることができるようになった。
成年後見人は、就任した後に成年被後見人の財産を調査して管理すべき財産を把握して、財産目録を提出しなければならない。
郵便物等の中には、財産に関するものもあるだろうから、成年後見人宛てに郵便物等が配達されるようにされれば、成年後見人は、管理すべき成年被後見人の財産をきちんと把握できることになる。
このことは、要件にいう必要性に該当すると思う。
なので、もしこれを利用するとしたら、成年後見人に就任して初回の財産目録を提出するための財産調査のときだろうか。
そうして把握した関係者に対しては、書類は成年後見人宛てに送ってもらうよう依頼することになろう。
(2) 成年被後見人死亡後の成年後見人の権限
これも成年後見のみ。
必要なとき、相続人の意思に反することが明らかでない、という場合に、相続財産を相続人に引き渡すまでの期間のみの権限。
相続財産の保存に必要な行為(保存行為)とは、財産の現状を維持する行為で、他の共有者に不利益にならない行為とされている。
具体的には、家屋の修繕、消滅時効の援用、期限の到来した債務の弁済等。
不在者財産管理人の権限は、保存行為(民28条、103条)となっていて、今回の改正条文のように、特定財産、その他財産というように分かれてはいない。
一方、成年後見人の権限においては、特定の財産の保存行為とその他相続財産の保存行為と分けらた(その他とは、特定財産以外の全体という意味だろうか)。
そして、後者について家庭裁判所の許可が必要となったが、弁済期の到来した債務の弁済については、家庭裁判所の許可は不要となった。
弁済期の到来した債務の弁済は、本来相続債務として相続人がすべきものであるが、これを成年後見人が弁済しても、これによって相続人に不利益になる可能性は少ないので、家庭裁判所の許可は不要となったのだろうか。
弁済期の到来した債務とは、成年被後見人の生前に発生した債務で支払い時期が到来したもののことで、例えば、水道光熱費、入院費、公共料金、施設利用料等のこと。
成年後見人が成年被後見人の火葬・埋葬するときには、家庭裁判所の許可が必要になった。
なので、成年後見人が成年被後見人の火葬・埋葬をするときは、家庭裁判所に許可申立てを行う必要がある。
従って、成年後見人が成年被後見人の火葬をしなければならない場合は、家庭裁判所の許可を得てから、葬儀社に依頼をすることになる。
しかし、実際は、遺体の引取りの関係上、亡くなったらすぐに葬儀社に依頼をするので、家庭裁判所の許可を条件に葬儀社に火葬の依頼をすることになろう。
なので、家庭裁判所への成年被後見人の火葬許可の申立ては、どうしても、葬儀社への依頼後になってしまうと思われる。
この申立てをする場合、死亡診断書と葬儀の見積書等を添付してすることになるのだろう。
申立費用は、申立人負担という決定になるようである。
成年後見は、成年被後見人の死亡によって終了するが、財産を相続するまで事実上管理をしている。
なので、その間に、病院の費用といった生前にかかった諸費用を払ったりしている。
また、成年被後見人に身寄りがない等という場合は、成年後見人が火葬をせざるをえない。
私も、成年後見人の火葬をしたことがある。
しかし、こういった成年後見人の死後事務についての規定はなかったので、緊急処分義務(委任の終了後の処分の規定を後見で準用、民874、654)や事務管理を根拠としていた。
ある意味、あいまいなまま、成年後見人は、成年被後見人に関する死後事務を行っていた。
それが、この改正により、規定ができ、一定の権限が与えられた。
そういう意味では安心だが、これまであいまいだった点が条文化されたので、今後は、本規定に基づくことなる。
また、この権限は、必要なとき、相続人の意思に反することが明らかでない、という場合に、相続財産を相続人に引き渡すまでの期間のみのもので、つまり、超限定的な権限。
なので、基本的に、この規定の利用は慎重にして、どうしてもというとき以外は利用しない方がいいと思う。
相続人がいる場合は、基本は、相続人に全てお任せ。
遺言書があって遺言執行者がいれば、遺言執行者と相談。
相続人が不存在、あるいは、相続人はいるが非協力的な場合、この規定を使うことを検討することになろう。
この場合、火葬を成年後見人がやらざるを得ないので、家裁の許可を得て火葬をすることとなるが、相続人がいても非協力的な場合は、相続人の意思を確認しながらすることになる。
相続人不存在の場合は、弁済期の到来した債務の弁済もしてもいいかもしれないが、相続財産管理人の選任の申立てをして、相続財産管理人に任せた方がいいかもしれない。
相続人非協力の場合に弁済の到来した債務の弁済をしようとするときは、相続人の意思に反するときはできないので、相続人に意思を確認してすることになろう。
相続放棄の意向もあるかもしれないので、慎重にした方がいいだろ。
また、この場合、民918条2項の相続財産管理人選任申立てをしてもいいかもしれない。
成年後見人が利害関係人として相続財産管理人選任申立てをするときは(民918条2項、民952条1項)、上記3号の「その他相続財産の保存に必要な行為」に該当することになるので、家庭裁判所の許可が必要になる。
ランチャー
ランチャー
あらかじめ登録しておいたファイルやプログラムをアイコンで一覧表示し、マウスクリックによって簡単に起動できるようにするアプリケーションソフト。(IT用語辞典から引用)
私は、Macで、Alfredというランチャーソフト(無料版)を使っている。
入れておいたらいいよアプリで勧められていたので、入れてみた。
上に、「あらかじめ登録」とあるが、Alfredの場合、登録しておく必要はない。
Alfredを起動するとウインドウが表示される。
起動は、ホットキーを登録できるので、すぐにできる。
表示されたウインドウに、例えば、自分が使いたいファイルや、フォルダや、ソフト等の名前を打ち込んでいくと、一文字打ち込んでいくごとに、それに該当すると思われるファイル等が検索されて表示され、使いたいものが現れたら、それに矢印キーを合わせてreturnキーを押せば(クリックすれば)、それが開く。
例えば、Pagesを使いたいと思ったら、「p」と入力すると、pの文字がついているアプリがいくつか表示されるので、そこにPagesがあれば、矢印キーで合わせて、returnキーを押す。
とか、例えば、p→a→g→e→sと入力していくと、Pagesが表示されるので、出たら、それを開く。
業務で、開きたい文書ファイルがあれば、フォルダを開いていって文書ファイルを見つけて開く、ということはしない。
まずAlfredを起動し、開きたいフォルダ、文書ファイルを入力していって、該当フォルダやファイルを開く、ということをしている。
例えば、成年後見で、甲野太郎さんという人のファイルを開きたい場合(甲野太郎というフォルダを作成し、そこにいろんなファイルを保存している)、Alfredで「甲野太郎」と入力して「甲野太郎」というフォルダがでてきたら、それを開く。
また、アプリの起動、ファイル検索の他、Web検索や、計算も可能。
これが超絶便利。
使わない日はない。
一方、Windowsにもランチャーはあってインストールしてみたものの、Alfredには及ばなかった。
WindowsにもAlfredみたいなランチャーはないかと思って調べたら、ありそうなので、入れてみよう。
ってなわけで、ランチャーアプリを使っていない人は、使ってみるといいですよ。
効率があがりますよ。
仮想デスクトップ
今日から9月。
仮想デスクトップ
1つの物理的なデスクトップに、複数の仮想のデスクトップを作成する機能。
MacOSXに標準で搭載されている機能の1つ(OSX10.5以降に採用されたとのこと)。
デスクトップを複数作成すると、順番に、デスクトップ1、デスクトップ2、デスクトップ3…となるが、例えば、このアプリはデスクトップ1で開く、というような設定ができる。
そして、複数のデスクトップを、用途に応じて切り替えて使う。
これが非常に便利。
1つのデスクトップで複数のアプリを使っていると、ウインドウサイズを調整したり、ウインドウを移動させたり、各アプリを切り替えたり、今はどのアプリを使っているのか分からなくなったりと、煩わしい。
しかし、この仮想デスクトップを利用して複数のデスクトップを作成し、それにアプリを割り当てておけば、そういった調整は必要なく、デスクトップの切り替えは必要だが、その切り替えだけでアプリを切り替えることができ、それぞれのアプリで物理上の広いデスクトップ領域を使えるので、使いやすく、効率もいい。
複数の作業を同時に行っているときに重宝する。
私は、デスクトップを複数作成し、使用するアプリごとに使うデスクトップを割り当てている。
例えば、割当はこんな感じ。
デスクトップ1 ブラウザ
デスクトップ2 Pages、Word、Exel 文書作成ソフトや計算ソフト
デスクトップ3 メールソフト
デスクトップ4 仮想ソフトでWindwos
こうすると、例えば、デスクトップ1でブラウザを使っているときに、書類を作ろうとWordを起動させると、デスクトップ2に切り替わってWordが起動する。
Wordで文書を作成しているときに、Webサイトを見たいなと思ったら、デスクトップ2から1に切り替える。
ただし、この場合、Webサイトを見ながらWordで書類作成をするというわけではないので、そうしたい場合は、ブラウザをデュアルディスプレイのデスクトップにドラッグして移動する。
また、例えば、デスクトップ1と2を入れ替えたりとか、デスクトップ2で開いているアプリをデスクトップ3にドラッグして移動する、ということも可能。
Macの場合、仮想デスクトップは、Mission Control で操作する。
この仮想デスクトップ、Macでは標準搭載されていたが、Windowsでは標準搭載されていなかった。
だが、Win10では標準搭載されたとのこと。
なので、Win10を使っているが、仮想デスクトップは利用していないという方は、是非使ってみてください。
作業効率は上がると思いますよ。
ただし、便利だからといって多くのデスクトップを作ると、逆に不便になると思うので、使用環境に応じてほどほどに。
最近のコメント