ホーム » パソコン (ページ 12)
「パソコン」カテゴリーアーカイブ
Windowsだって
なんだかんだと、11月も下旬になって。
これまでいくつか、MacとWindows(以下、Winとする)の比較を書いてきて、そのたびに、Macのいい点をあげている。
これは、両者を比較して感じた意見というものであって、だからといってWinがダメというものではない。
ま、Winのいい点を述べてはいないので、今回はこれで。
これはあくまでも、自分が使う環境下における個人的感想。
Winは、自作やBTOができて、自由度が高い。
Macは自作できないし、BTOも全くできないというわけではないが、Winの方が幅は広い
そしてこれは、値段にも繋がる。
Winの方が、本体も付属品も、値段は総じて安いでしょう。
前にWin機を買ったときは、モニターはあったので、本体のみを買った。
Winだとこういうことができる。
そのときの費用は、10万円未満だった。
その後に、iMac27インチを買ったら、Winだったら2台買いえるじゃんか…と思ったものだ。
Winは、OSを単体で買える。
Macだと、OSは本体と一緒じゃないと買えない。
Winは広く普及している。
Winは広く普及しているので、本体やソフトや周辺機器の選択肢が豊富。
(ビックカメラとかに行くと、Win関連は売り場も広くていっぱい売っているけど、Mac関連は狭い)
Winで好きで使っていたメールソフトのBecky!が、Macでは使えない。
Becky!は、20年くらい使っている。
Winは広く普及しているので、Winに関することを調べるのは楽。
Macでも難しいことではないが、調べるときは、枕詞的に必ず「mac」と入れないといけない。
Office(ワード・エクセル)は、Win版の方がいい。
OSの使用環境・推奨環境がWinのみで、Macは非対応のときがある。
Macだと相手がWinだということを気にするが、Winだと気にしない。
Winは、Macでも動かせる。
逆はできない。
そんなところか。
といいながらも、MacとWinを両方を使い比べた感じから言えば、Macの方が使い勝手がいいと思う。
Macに換えてからは、Winには戻っていない。
とはいえ、仕事をしている上では、絶対にWinが必要になってくる。
Winのパソコンだろうが、仮想だろうが、Bootcampだろうが、Macを使っていても、Win環境は必須。
業務においては、オンライン申請と司法書士用ソフトのために。
だから、Winも使っている。
MacとWin両方を使っていると、操作が違うので、弊害も生じる。
WinからMac移行時はとまどった。
Macだとショートカットを多用するのに、Winだとマウスに手を伸ばすのはなぜ…。
Macに慣れた今だと、Winでもついつい、Macのショートカットを使ってしまうし(これWinだから、⌘キーじゃなくてCtrlキーだった…)、スペースバーの左右のキーを押してしまうし…。
そういった誤操作をするたび、イラッとする。
ではあるが、そういう弊害やイライラを受け入れて、両方を使っている。
意外と楽しいし。
フォント(MacとWindowsの比較)
司法書士用のソフトを使っている。
ソフトにはいろんな書式のひな形が登録されているので、データを入力していって、必要な書類はそれから選択して自動で作成してくれる。
(修正が必要なら、それから修正を加える)
私の使っているソフトでは、ワープロソフトは、Wordか一太郎を選べる。
以前は一太郎を使用していたが、メールで添付して送ることを考えたり、そして今はMacを使っていることもあって、Wordにしている。
一太郎はMacで使えないし。
Wordと一太郎だが、いろんな関係でWordを使ってはいるが、使い勝手としては、実は一太郎の方がいいと思っている。
それに、相続関係説明図は、一太郎の方が断然作りやすい。
相続関係説明図をWordやエクセルでも作ったことはあるが、一太郎に比べたら、作りにくすぎるので、やめた。
相続関係説明図の作成の問題は罫線なのだが、一太郎の方が罫線は引きやすい。
なので、書類はWordで作るが、相続関係説明図は一太郎で作成している。
司法書士用ソフトはWindowsのパソコンで使っているので、書類もそのWindows(のWord)で作られる。
しかし、そのままWindowsを使い続けることはせずに、いったんWindowsで作った書類を保存し、それをMacに移動させて、Macで作成等をしていくという、実はめんどくさいことをしている。
自分としては、合理的じゃないな、余計に時間がかかるな非効率的だな、と思いつつ、こういうことをしている。
MacとWindowsとでファイルを共有することができるんですね。
MacのパソコンとWindowsのパソコンをネットワークで繋げ、MacとWindowsの設定をちょっといじって、MacからアクセスしたいWindowsのフォルダを共有にしておけば、MacからそのWindowsの共有フォルダにアクセスして、そこにあるデータをMacでも開くことができる。
これ、便利。
なぜ、そんな非効率な方法を選んでいるかというと、Macを使うということなのだが、その理由は、Macの方が画面が広くて作業がしやすく、そして、フォントがキレイだからである。
MacとWindowsでフォントを比較すると、Macの方がキレイで、Windowsの方がギザギザが目立って見えてしまう。
Windowsだけを使っているときは、これは感じなかったが、Macを使うようになってから、フォントの違いを感じるようになった。
WindowsのフォントをMacのようにキレイにするというソフトもあるくらいだし。
VivaldiというブラウザのMac版とWindows版で、Googleで「フォント」と検索して表示されたページを貼り付けてみた。
フォントの違いが分かるだろうか。
分かりにくいかな…。
MacのVivaldi
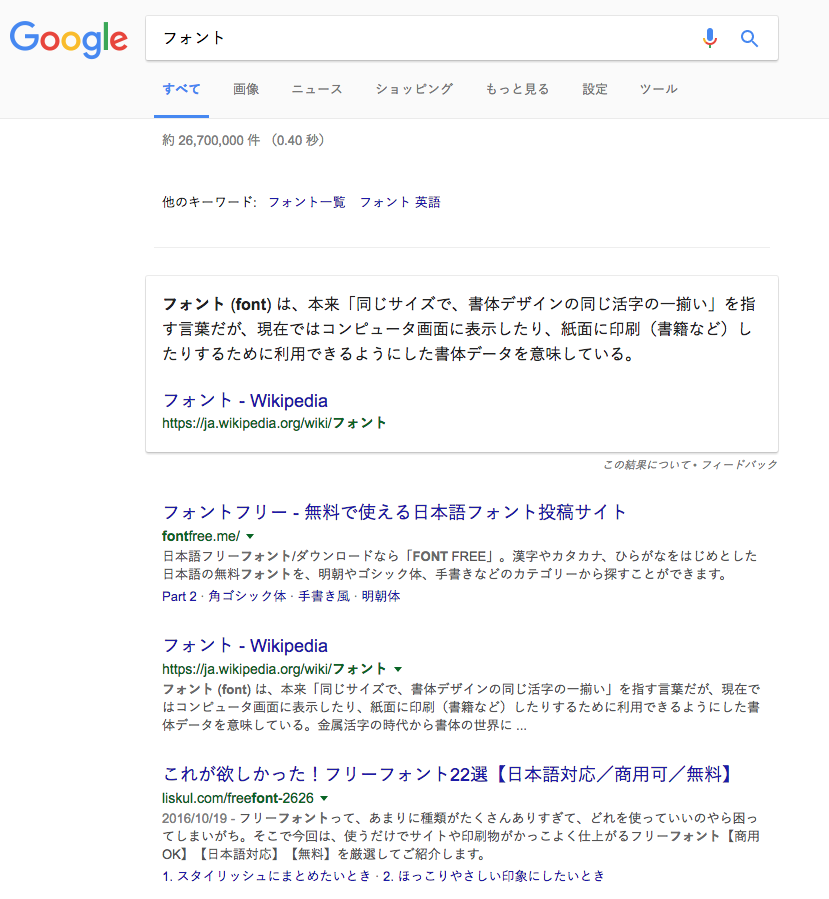
WindowsのVivaldi
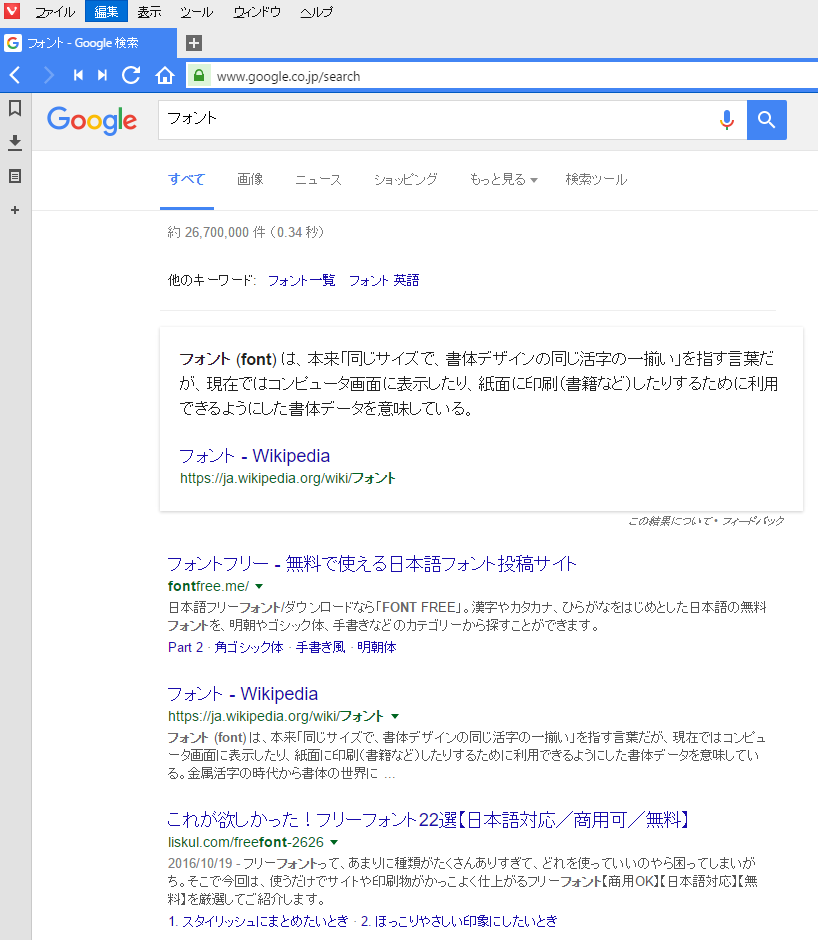
テレホタイム
今日は、風が強い。
電車(中央線)に乗って車両内を見てみると、パッと見た感じだけど、約70%がスマホや携帯をいじっている感じか。
私は、電車内では、読書をするけど、本を読んでいる人はあまりいない。
電子書籍で読んでいる人もいるのかな。
インターネット回線、今では高速が当たり前となっている。
光だし。
オンライン申請だって、高速回線だからできるようになったのだろう。
私がインターネットを始めた今から約20年前は、まだ、普通の電話回線だった。
ダイヤルアップ。
パソコンから電話をかけて接続するので、パソコンから電話をかける音がしていたものだ。
しかも従量制。
なので、インターネットをしている間はずっと電話をかけている状態なので、どんどん通話料がかかっていく。
が、夜の11時から翌日午前8時までの間は定額制となる、テレホーダイというサービスがあった。
テレホとか、私はテレホタイムと言っていた。
なので、夜11時までネットするのを我慢して、夜11時になったらネットをする、というような感じだった。
皆同じことを考えるからであろう、夜11時以降は、アクセスが集中して、なかなか繋がらないのであった。
また、夜11時からネットを始めるので、気付いたらもうこんな時間…となって、寝る時間が毎日遅かった。
その後、ISDNが登場し、ADSLやケーブルテレビも登場し、そして、光回線も始まった。
また、24時間定額制のサービスも始まっていった。
それに従い、私も、電話回線→ISDN→ケーブル→光と、高速化、定額制サービスの利用をするようになっていった。
インターネットの初期の電話回線のときから経験していると、今は、本当に信じられない感じ。
っつか、テレホーダイ、まだあったんだ。
口の中 うっかり噛んで 口内炎
後見制度支援信託の件で後見人になっている件で、親族後見人と一緒に、金融機関に行って信託銀行への振込みをした。
私の場合、信託銀行への振込みについては、親族後見人が同行不要と言わない限りは、親族後見人に同行するようにしている。
何かの時に、対応できますし。
所要時間、1金融機関あたり、約2時間だった。
なんだかんだと、時間がかかるな〜。
iWork
アップルが開発販売しているソフト。
Pages(ワープロ)、Numbers(表計算)、Keynote(プレゼンテーション)のこと。
マイクロソフト社のOfficeのようなもので、マイクロソフトOfficeでいえば、それぞれ、Word、Excel、PowerPointとなる。
iWorksは有料だったが、西暦2013年10月22日から、Mac購入者に対して無料になった。
私がiWorkを入れた時は有料だったが、バージョンアップしたものは無料で入れることができる。
私は、PagesとWord、NumbersとExcelを両方使っている。
PagesとWord、どちらが使いやすいかといえば、慣れからするとWordだが、まあ、どちらでもいい。
しかし、業務上という観点からすると、どうしてもWordを使うようになってしまう。
というのも、Macで作成した書類をWindowsでも使うことを考えたら、PagesはWordに書き出すことができるが、Wordでは開けないからである。
また、Pagesは、Wordのように1ページあたりの行数や文字数を設定することができないからである。
なので、上記のような必要性がないようなものであれば、Pagesで作成しても困らない。
例えば、書類の送付状は、Pagesで作成している。
NumbersとExcel、どちらが使いやすいかといえば、慣れもあるが、これはExcelだと思う。
業務上からだと、Pagesと同じで、Windowsでも使うことを考えると、Excelになってしまう。
ただ、Macユーザーなので、Numbesも使うようにはしている。
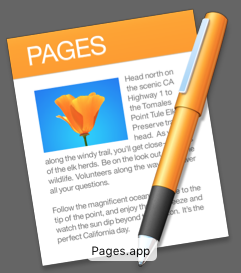

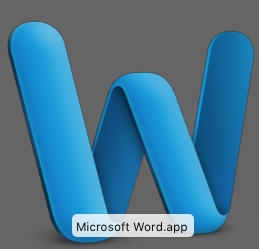
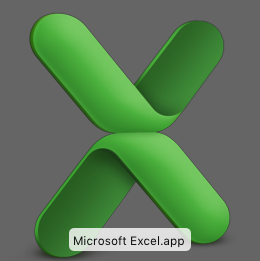
Vivaldi
今日から11月。
今年も残すところ、二ヶ月。
ってもうそんな時期か…。
Vivaldiは、私がメインで使っているブラウザ。
これまでは、メインでGoogle Chrome を使っていたが、今は、こちらを使っている。
Chromeの拡張機能も使えるし。
名前は、その名のとおり、作曲家のヴィヴァルディから来ているとのこと。
カスペルスキーを入れてから、ネットが遅くなって、Vivaldiでなかなかサイトが表示されないので、同じサイトをChromeで開いたところ、Vivaldiよりも先に開いた。
え〜。
業務上で使う、登記情報提供サービスでは、推奨環境は、Windowsで、IE(インターネットエクスプローラー)になっているが、macOSでも、VivaldiでもChromeでもSafariでも、使えている。
このVivaldi、複数のタブを1つにまとめるタブスタック機能が搭載されている。
そして、このタブスタックでまとめられた複数のタブを、縦横に並べて表示ができる。
ということを最近知った。
ブログの記事を書くサイトと、それを確認するサイトをスタックして、横に並べれば、確認しながら書ける。
今までは、タブを切換えていたが、そうする必要はなかった。
ただ、Vivaldiで、タブをドラッグして新規ウインドウで開くということができないのが残念。
ChromeやSafariだったら、これができるのに。
なので、当然できるだろうと思ってやってみたけど、これができかったときは、え?となった。
それに、以前は、タブを右クリックしたら、「新規ウインドウで開く」という項目があったと思ったのだが、今はこれがなくなっている。
ウイルス対策ソフト
パソコンに必須のウイルス対策ソフト。
Macの場合は不要というようなことも聞いたが、業務で使用するため、入れた。
私は、Windowsではカスペルスキーを使い、MacではEsetを使っている。
カスペルスキーは、細かい設定ができて、がっちりしている感じがする。
Esetは、早くて軽い感じがする。
Esetのロボットみたいなやつ、なんだか怖い。(笑)
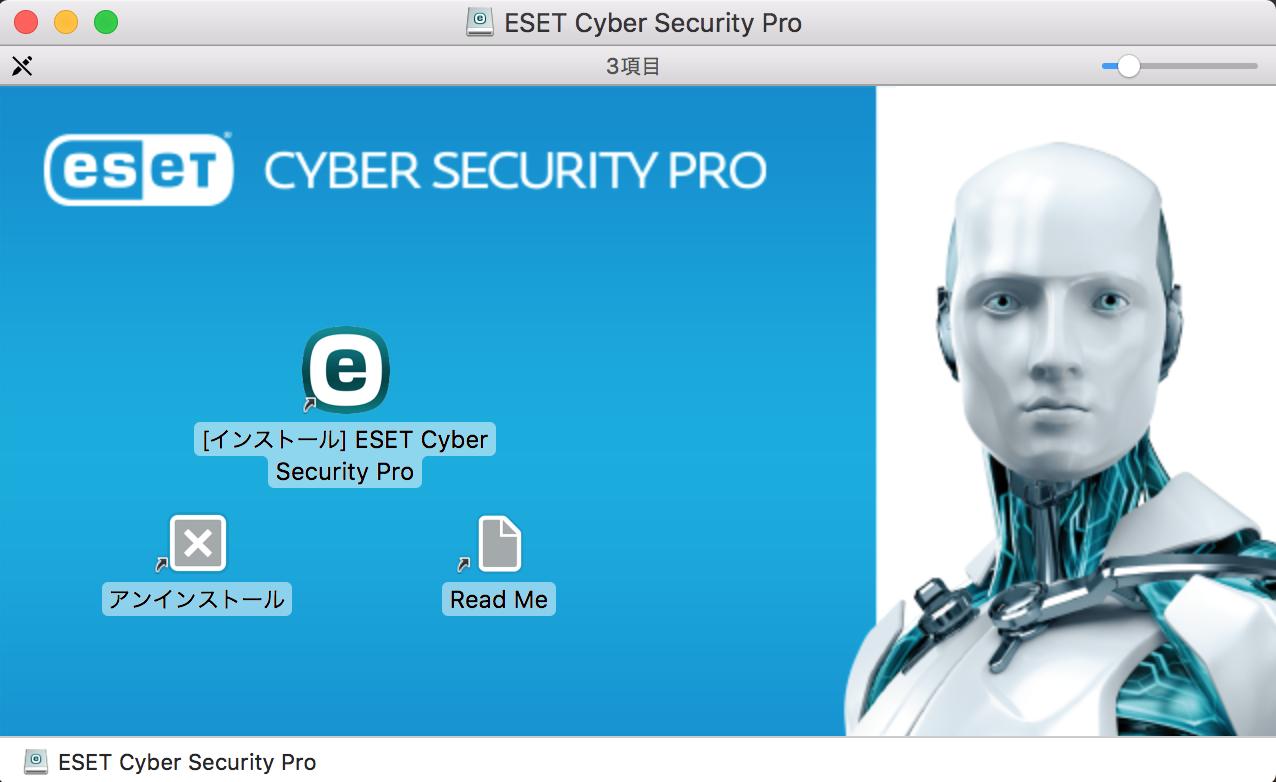
カスペルスキーの更新期限がもうすぐ来るので、更新をするか、あるいはMacと同じEsetにするかを考えていた。
なお、他のものにする選択肢はなかった。
パソコンを複数台使っている関係上、複数台使用可能なものにしたい。
幸いにも、両方とも、3年間5台というものがある。
値段を見ると、Esetの方が、カスペルスキーの約半額になっている。
約3年前に入れたカスペルスキーには、ネット決済保護機能がついていた。
Esetの最新版にもネット決済保護機能がついたが、これはWindows版だけで、Mac版にはついていない。
カスペルスキーの方は、Mac版にも、ネット決済保護機能が付いている。
両者のサイトで比較すると、Mac版の機能は、カスペルスキーの方がよさげ。
先日、macOS10.12に更新されたが、Esetの方は、10.12に対応するのに時間がかかっていた。
一方、カスペルスキーのサイトを見たら、Esetでは未対応の時期でも、対応していた。
Mac使用者としては、こういう点が気になってくる。
というわけで、値段の点ではEsetに魅かれていたのだが、カスペルスキーを更新することとした。
Esetは、Mac Book Pro の方で使うこととした。
5台版にしたので、Macの方にも、Esetをアンインストールして、カスペルスキーをいれることとした。
5台版は、OS関係なく使えるので、パソコンを複数台持っていてmacOSとWindowsを両方使っている身には、大変ありがたい。
母艦は、Esetを使っているときよりも、メモリを食っている。
仮想のWindows10のカスペルスキーを更新した後に、スキャナをしてみたところ、受信できなかった。
なんで?
一方、サブのWindows10の方は、問題なく受信できる。
どういうこと?
仮想マシンの方のカスペルスキーのファイアウォールをオフにしてみたところ、受信できた。
これか…。
だったら、ファイアウォールでスキャナを許可をするような設定にすればいいのか…と思い、設定画面を見たが分からず。
ネットで調べてもよく分からず。
そこで、カスペルスキーに問い合わせ。
設定方法を教えてもらったところ、できた。
Mac版カスペルスキー
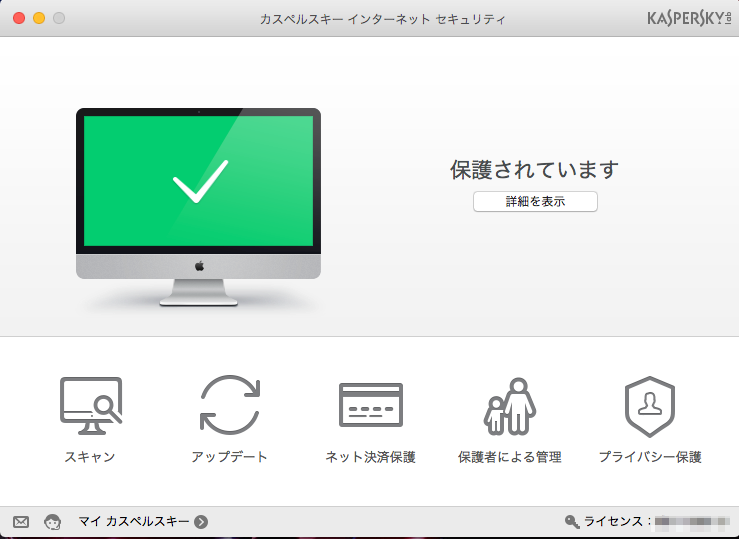
Windows版カスペルスキー
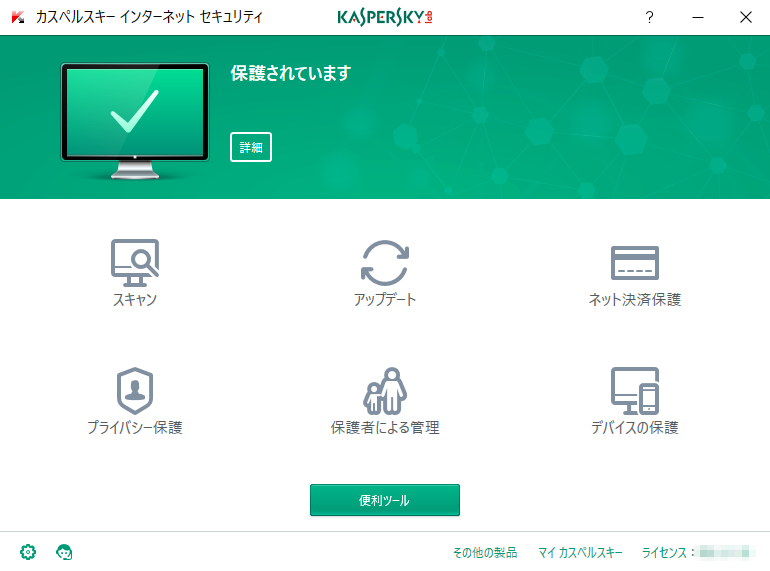
Time Machine
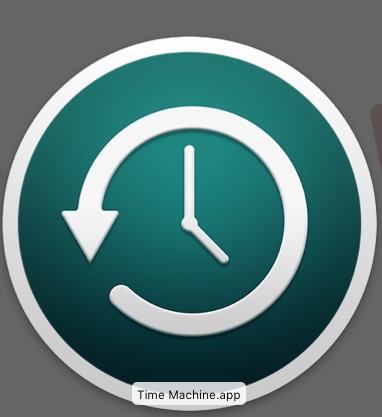
母艦に入れてあるウイルス対策ソフトが、macOS10.12に対応したとのことで、母艦もSierraにアップすることとした。
こういう作業をする前には、必ずバックアップをとるのだが、バックアップについては、Macの場合、Time Mchineという機能がある。
外付けハードディスクを接続すれば、このタイムマシンの機能を使って、簡単に、マシン全体のバックアップがとれる。
また、外付けハードディスクの容量にもよるが、そこにバックアップデータを貯めていけるので、以前にバックアップをとったときの状態に戻したいというときにも戻すことができる。
バックアップをとって10.12に更新した後に、あるアプリを入れたら、ちょっとした不具合が生じた。
そのアプリをアンインストールしても、元に戻らなかったので、いったんOSを元に戻すこととした。
そんなときは、このタイムマシンを使えば、簡単に復元できる。
これが超絶便利。
仮想ソフトは、Parallels Desktop 10 for Mac を使っている。
そのお知らせには、次のようなことが書いてあった。
Prallels Desktop 10 は macOS Sierra でも仮想マシンを実行できるが、MacアプリケーションからWindowsファイルにアクセスできなくなる。
また、Prallels Desktop 10 を macOS Sierra に新規インストールできない。
macOS Sierra の新機能を十分活用するには、Parallelsの最新版である Parallels Desktop 12 for Mac にアップグレードしてください。
新規インストールできないとなると、Sierraをクリーンインストールするときには、Parallels10を入れられなくなるのか…。
12にアップしろってことかな。
ネットワークエラー
FAXで受信したものは、パソコンでPDF形式で受信するようなネットワークを組んでいる。
その方が、不要なものも紙で受信するのを避けることができるので。
ただ、MacOSではこれができないため、Mac上のWindows10で受信している。
先日、ネットワークエラーということで、FAXをパソコンで受信できなくなった。
なんだろう…と思い、設定を見たり、再起動をかけたりしたが、ダメ。
インターネットはつながっているし、印刷もできるのに。
Pingを飛ばしても、通じているのに。
ってことで、問い合わせ。
結論
Windows10の設定で、
コンパネ>ネットワークとインターネット>ネットワークと共有センター>共有の詳細設定で、一番下の「すべてのネットワーク」をクリックして表示させる。
その一番下に、「パスワード保護共有」のところで、「パスワード保護共有を有効にする」にチェックされているのを、「パスワード保護共有を無効にする」にチェックする。
そして、「変更の保存を」クリックする。
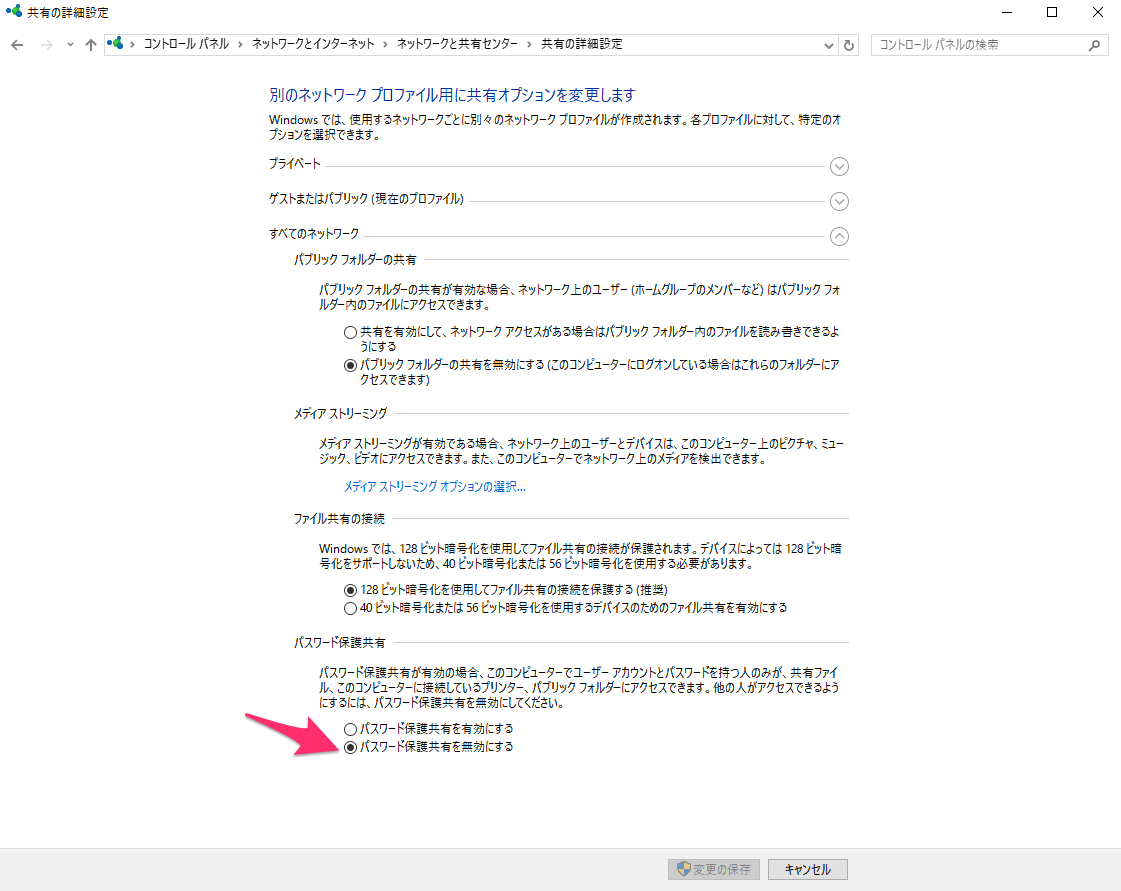
そういえば、前も同じこと聞いたな〜と思いつつ、繋がった。
また、曰く、Windows10アップデートの仕様で、この部分が、定期的に「パスワード保護共有を有効にする」になる、とのこと。
ということは、今後、こういうことが定期的に起こるってことか…。
Windows10の更新って、Windows7のときのように、手動でできないみたいな感じ。
この前気付いたのだが、Windows10を、Alt+F4でシャットダウンしようとしたら、「更新してシャットダウン」となっていた。
管轄 MacとWindows(3)
登記には管轄がある。
立川市の不動産に関する登記や立川市に本店のある会社の登記は、東京法務局立川出張所が管轄となる。
東京の場合、不動産と商業・法人は、管轄が同じである。本局・出張所で合計23ある。
しかし、例えば、神奈川県を見ると、現在では、商業・法人登記の管轄は2つで、横浜地方法務局本局(横浜市と川崎市)と湘南支局(横浜市と川崎市を除く神奈川県全域)しかない。
以前、相模原支局に、管轄が変わったことを知らずに、商業・法人登記を申請しに行ったら、「湘南支局に移ったぜ」というような掲示を見て、えっ、まじ?!と驚いて慌てたことがあった。
どうやって辻堂まで行くんだよ…と分からないし、戻ってオンライン申請をした方が早いかもと思い、急いで戻って、オンライン申請をした。
全国的に見ると、出張所の統廃合が行われている。
出張所がなくたって支局に統廃合されたり、商業・法人登記の管轄はその県の本局のみだったり。
例えば、長野県だと、本局と支局しかないし、商業・法人登記の管轄は長野県の本局のみとなっている。
MacとWindowsの比較ネタその3
ソフトのインストールとアンインストールについて
Windowsの場合
.exeファイルをダウンロードし、それを実行すると、インストールされる。
アンインストールは、アンインストーラーがあればそれを実行する。
あるいは、コントロールパネルで、プログラムのアンインストールをする。
Macの場合
ダウンロードしたものが、.appファイルだったら、そのまま使える。
App Storeからダウンロードしたものはそう。
.dmgファイルだったら、それを開くと、そのアプリのアイコンとアプリケーションフォルダ、そして、アイコンからアプリケーションフォルダに向かって矢印が表示されたウインドウが開くので、そのとおり、アイコンをアプリケーションフォルダにドラッグ&ドロップする。
それでインストールとなる。
アンインストールは、Windwwosと違い、アプリをゴミ箱に捨てるだけ。
なお、アンインストーラーがあればそれを使えばいいのはWindowsと同じ。
ただ、それだと、関連ファイル等が残るので、AppCleanerのようなアプリを入れてアンインストールをする。
例えば、Google Chrome をインストールする場合は、こんな感じ。
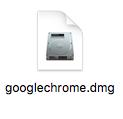
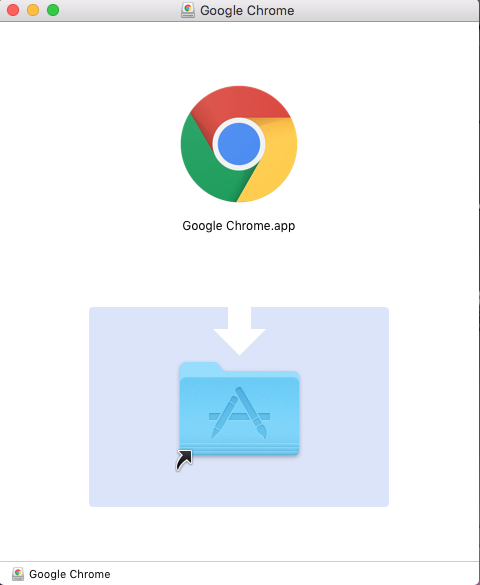
この、インストールとアンインストールは、MacとWindowsとでは全く違うので、Mac移行時は、結構とまどった。
特に、アンインストールの方法は分からなかった。
が、アイコンをアプリケーションフォルダに移動するだけ、ゴミ箱に捨てるだけのMacの方が簡単かなと思ふ。

裁判所や各役所に提出する書類や申請書等は、裁判所や各役所のサイト上に、PDFにて掲載されているものがある。
民会会社でも、申込書等の類のものが、PDFで掲載されている場合がある。
また、私は、FAXをPDF形式でパソコンで受信するよう設定してある。
スキャナで取り込んだ書面も、PDF形式でパソコンで受取るよう設定してある。
そういったPDFの書類に何かを書き込む場合、いったん印刷して手書きして…ということでもいいが、なんだかんだと面倒。
せっかくパソコンを使っているのだから、そのPDFに直にパソコンを使って書き込みをしたい。
当初は、Acrobat Reader を使っていたため、これはできなかった。
だが、電子署名をする必要がでてきたため、電子署名に対応したものが必要となり、AcrobatのStandardを入れた。
ReaderはPDFの閲覧だけだったが、Standardにしたら、PDFに直接テキストを書き込むことができるようになり、便利になった。
これは、Windowsのはなし。
一方、Macの場合。
Macには、標準でプレビューという機能が搭載されていて、これを使うと、PDFの簡単な編集ができる。
直接テキストを書き込むこともできる。
この「標準で」というのが大きくて、つまり、他のソフトを入れる必要がないということである。
私なんかが普通に使う程度であれば、Acrobatも、他のソフトもいらない、ということである。
なので、Macにしてからは、PDFに関しては、もっぱらプレビューで足りるので、Acrobatは入れていない。
まあ、Windowsの方にStandardがあるので、どうしてもって場合は、Windowsを使えばいいし。
ただ、今だと、無償の Acrobat Readerでも、テキストの追加等ができるよう。
最近のコメント