嗚呼、タイムマシン
かちゃかちゃと、会計ソフトを使っていた。
すると、どういうわけか、誤操作してしまったようで、保存していたデータを上書きしてしまい、今まで入力した本年分のデータが消えてしまった。
あ〜あ。
そんなときこそ、バックアップの出番。
タイムマシンだ。
タイムマシンとは、Macで標準でついている、バックアップ機能のこと。
Hddを外付けして、タイムマシンを設定しておけば、次のMacのバックアップがとれる。
24時間の1時間ごとのバックアップ
過去1か月の1日ごとのバックアップ
過去のすべての月の1週間ごとのバックアップ
ディスクが一杯になった場合、一番古いバックアップは削除される
例えば、8/1にバックアップを取っていたとすると、8/1の状態に戻せることができる。
データの復元は、全てでも一部でも可能。
そんなわけで、タイムマシン用の外付けHddを付け、タイムマシンに入って、消してしまったデータの最新バックアップ分を復元した。
簡単に復元できて、助かった。
このタイムマシンが超絶便利。
Windowsでも、同様の機能があればいいのにと思ってネットで見たら、あるみたい。
ただ、このタイムマシン、バックアップデータでディスクが一杯になったら、古いデータから削除されてしまうとのことなので、データを保存しておこうとしたら、容量の大きいバックアップディスクが必要となるし、あるいは、外付けディスクが何個も必要になってくる。
しかし、私の用途からすれば、1時間ごとにバックアップを取るようなものではないので、手動でタイムマシンを起動している。
それだと、そんなに容量の多いディスクは必要ないし。

Wordもずれ
後見等で報酬付与を申立てるとき、事情説明書というのを添付する。
これは、東京家裁のWebサイトから、Wordファイルをダウンロードできるようになっている。
で、これをダウンロードし、MacとWinのWordで開いてみたところ、やっぱりというか、Winではきちんと表示されるものが、Macだとずれていた。
あ〜あ、と思いつつ、Macで開いた方を調整していく。
法定相続情報証明の申出書をダウンロードしてみた。
これもWordファイル。
まずは、MacのWordで開いてみる。
□の箇所(チェック欄)があるが、これがあると、私は、□を削除し、自分で「チェック」と入力して変換をしている。
なので、今回もそうしようと思ったのだが、これが削除できない。
文字も操作できない。
何だ?
しょうがないので、WinのWordで開いてみた。
すると、□のチェック欄をクリックすると、「✔️」が入るようになっていた。
なんだ、そういうことだったのか。
MacのWordでは、そうはならなかったのに…。
ここでも、WinのWordではきちんと表示されていたものが、MacのWordではそうではなかったということがあった。
また、こういったWordやExcelの書式をダウンロードした場合、フォントはたいてい、MS明朝とかMSゴシックである。
が、私は、MSのフォントは使っていないし、好きではないので、いつもフォントを変えている。
Wordはヒラギノ明朝に変え、Excelは今は游ゴシック体に変えている。
こういう書式を作成される方は、WinのWordやExcelを使っていて、Macのそれでは開いて確認していないのでしょう。
なので、こういうレイアウトのズレ等が生じてくるのかと思う。
そういうわけで、細かいことだが、Macを使う場合、Winとは違い、こういうところでもちょっと面倒なことが起きるのである。
面倒だったら、WinのWordを使えばいいじゃん、修正する必要もないんだし、という意見もあろうが、そう言われると、確かに、仰るとおりである。
しかし、私の場合、Macを使うということが先に来ているので、そういう意見とは前提が違うのであった。
Time Machine
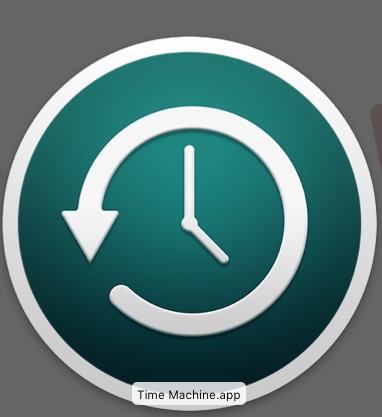
母艦に入れてあるウイルス対策ソフトが、macOS10.12に対応したとのことで、母艦もSierraにアップすることとした。
こういう作業をする前には、必ずバックアップをとるのだが、バックアップについては、Macの場合、Time Mchineという機能がある。
外付けハードディスクを接続すれば、このタイムマシンの機能を使って、簡単に、マシン全体のバックアップがとれる。
また、外付けハードディスクの容量にもよるが、そこにバックアップデータを貯めていけるので、以前にバックアップをとったときの状態に戻したいというときにも戻すことができる。
バックアップをとって10.12に更新した後に、あるアプリを入れたら、ちょっとした不具合が生じた。
そのアプリをアンインストールしても、元に戻らなかったので、いったんOSを元に戻すこととした。
そんなときは、このタイムマシンを使えば、簡単に復元できる。
これが超絶便利。
仮想ソフトは、Parallels Desktop 10 for Mac を使っている。
そのお知らせには、次のようなことが書いてあった。
Prallels Desktop 10 は macOS Sierra でも仮想マシンを実行できるが、MacアプリケーションからWindowsファイルにアクセスできなくなる。
また、Prallels Desktop 10 を macOS Sierra に新規インストールできない。
macOS Sierra の新機能を十分活用するには、Parallelsの最新版である Parallels Desktop 12 for Mac にアップグレードしてください。
新規インストールできないとなると、Sierraをクリーンインストールするときには、Parallels10を入れられなくなるのか…。
12にアップしろってことかな。
Mac上のWindows10からオンライン申請
オンライン申請とは、不動産登記、商業・法人登記、成年後見等に関する登記、不動産・商業・法人・後見等の登記事項証明書等をインターネットを利用して電子申請することをいう。
いつもは専用ソフトを使用して行っているオンライン申請。
なので、申請用総合ソフトはダウンロードして入れてはいるものの、これを使ってオンライン申請をするということは、全くといっていいほど無い。
Macにしてからも、Mac上のWindowsでオンライン申請を試してみようかなと思いつつ、してはいなかった。
今回、MacOS10上で使用しているWindwos10で、後見登記事項証明書のオンライン申請をしてみた。
結論から言えば、できた。
できるとは聞いていたけど、いざ自分でやってみたら、ちょい感動。

ただ、途中で、電子署名ができないという問題が生じた。
電子署名の確認はできるのに、申請用総合ソフトで電子署名をしようとすると、「ICカードリーダの初期化に失敗しました。ICカードがICカードリーダに差し込まれているか確認してください。」と表示されてしまう。
FAQに掲載されている質問状態。
何度カードの出し入れ、ICカードリーダライタを差し直しをしてみても、ダメ。
なので、いったん、専用ソフトでオンライン申請をした。
こちらは問題なくできた。
その後、サポートデスクに問い合わせたら、電子署名ができた。
電子署名ができなかった理由は、ICカード切替をしないといけなかったのに、これをしていなかったから、とのこと。
分かれば、ごく簡単な理由だった…。
ってことで、先ほど申請したものについては手数料を納付をしないで放置することとし、再度、申請用総合ソフトにて電子署名をして申請をし、手数料を電子納付した。
(納付しないでおけば自動的に却下になるとのこと)
ちなみに、MacOSそのものからでは、申請用総合ソフトを使用したオンライン申請はできません。
利用環境にはないですし。
申請用総合ソフトをダウンロードしても、インストールしようとすると、「このプログラムは展開できません」となる。
Automater
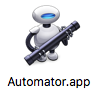
MacOS、今はmacOSか、に標準で搭載されているアプリ。
Automator は、簡単に作業を効率化できるパーソナル自動化アシスタントです。
Automator を使えば、単純なドラッグアンドドロップ操作で「自動化レシピ」を作成し、実行できます。
自動化レシピは、単純なタスクも複雑なタスクも、必要なときに必要な場所で実行してくれます。
(appleのサイトより引用)
ある動作を登録することにより、それが自動化される。
パソコンを起動したとき、起動するいくつかのアプリがある。
ブラウザとかメーラーとか。
普通だったら、各アプリのアイコンをクリックしていって、これらを起動する。
が、このAutomaterを使うと、これが自動で起動できるという。
Automaterを開き、アプリケーションを選択する。
表示されているウインドウで、「アプリケーションを起動」をクリックし、起動したいアプリを登録していく。
そして、それを保存する。
Automaterのアイコンができる。
これをクリックすると、さきほど登録したアプリケーションが次々と起動していく。
私は、ブラウザ、メールソフト、仮想ソフトを登録し、デスクトップにこれを保存している。
一日の終わりには、Macの電源は落とさずスリープにはするが、各アプリは終了するようにしている。
なので、翌朝に、Macを起動したら(スリープから起こしたら)、まず、このアイコンをクリックする。
そうすると、登録したアプリが、次々と起動していく。
各アプリを別々の仮想デスクトップに割り当てているため、各アプリが起動するたびに、デスクトップが切り替わっていくのも、ちょっと面白い。
これが結構便利なのだが、ただ、これくらいしか使えていない。
Automaterの説明で、ファイル名の一括リネームでの使用例があげられるのだが、いつだったかOSが新しくなったとき、Finder上で一括リネームができるようになったので、Automaterを使わなくなった。
macOS Sierra
日本時間9/21未明に、macOS Sierra(10.12)がリリースされた。
無料で配布されている。
MacOSⅩというのが、macOSと変わったようだ。
私が使用しているMacは、いずれもアップグレードできるので、してみよう。
ってなわけで、早速母艦に入れようと思うも、不具合が出たら困るし、母艦で使っているウイルス対策ソフトのサイトによれば、「macOS Sierra 10.12へのバージョンアップは控えるように」、とのことだったので、母艦に入れるのは止めた。
そこで、不具合が出ても困らない、もう一台のMacにインストールしてみた。
なお、上書きインストール。
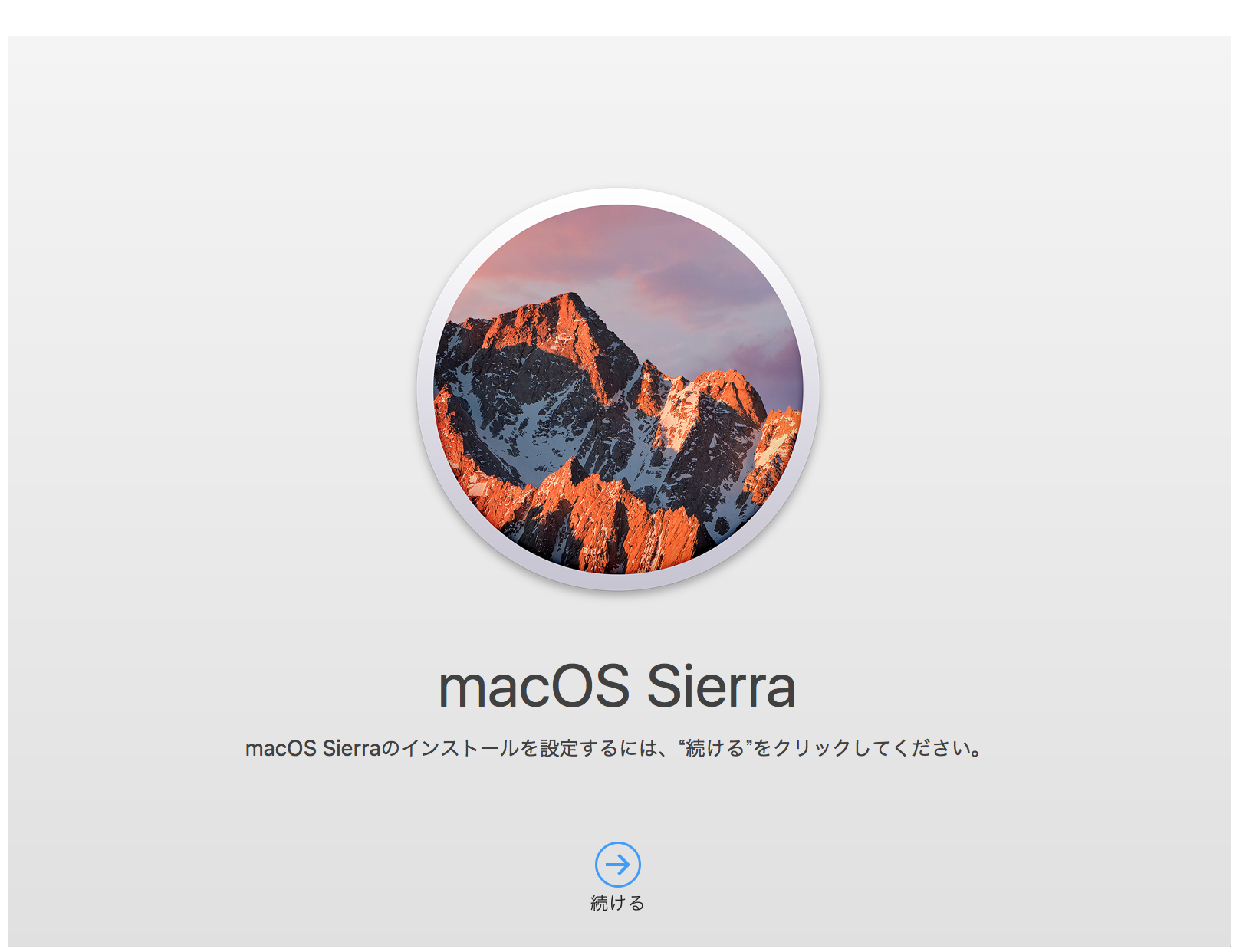
問題なくインストールできた。
時間は、そんなにかからなかったと思う。
計っていないので正確なことは言えないが、1時間くらいであろうか。
インストール途中で、「書類とデスクトップファイルをiCloud Driveに保存」するかどうか聞かれた。
これは、iCloud Drive経由でデスクトップや書類フォルダ内のファイルを同期してどこからでもアクセスできるようになる機能を使うかどうかとのことだが、個人的には、クラウドは余り使いたくないので、これはオフにした。
今のところ、普段使っているようなアプリは、問題なく使えている。
AlfredやBetterTouchTool も使えている。
Office for Mac 2011のWord、Exelも使えた。
心配していた複合機のプリンターも、エル・キャピタンのドライバーのままで印刷できた。
Karabinerというキーマッピングアプリを使っているが、事前に調べたところ、これは未対応とのことだったので、確かめたら、確かにそうだった。
このアプリを使って、USキーボードの2つの⌘(コマンドキー)に、「英数」「かな」を割り当てていたので、これが使えないのは、支障となる。
ただ、親切なことに、代替アプリが紹介されていたので、それを入れることで対応できた。
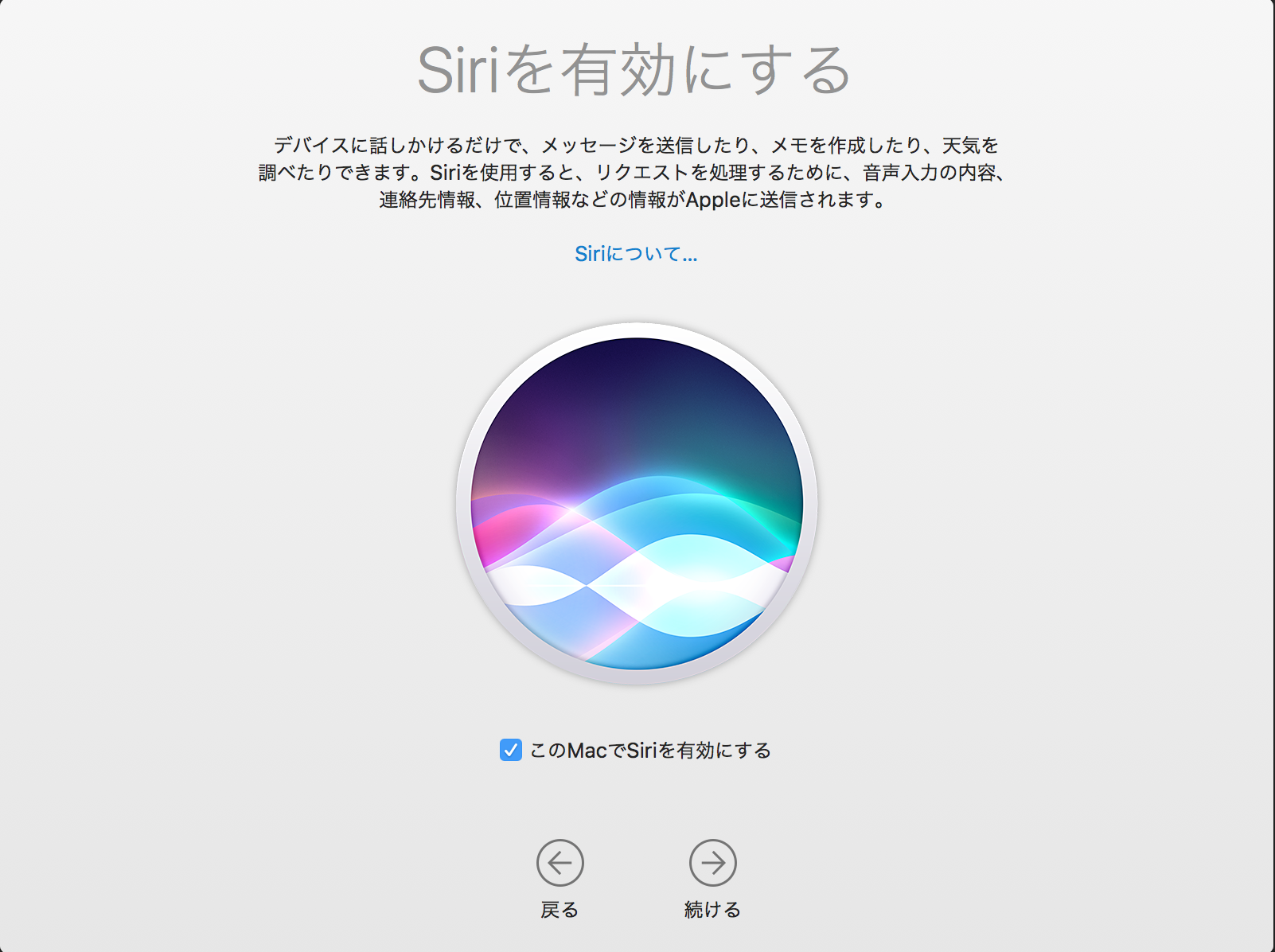
MacでSiriが利用できるとのことなので、使ってみた。
パソコンに向かって話しかけてみた。
「天気予報」って言ったら、今日の天気を教えてくれた。
こんにちは、さようならとか挨拶したら、挨拶し返してくれた。(笑)
ただ、これは普段は使わないだろうな。
音量の表示が縦から横に変わった。
ウイルス対策ソフトが対応になれば、母艦にも入れようかな。
iMacの修理
先日、調子の悪かったiMacを修理にだしたところ、今は快調に使えている。
Appleサポートに連絡して修理することになったら、iMacの修理は、Apple正規サービスプロバイダやGenius Barに持ち込むか、Appleの修理センターに送ることになるとのこと。
立川に、Apple正規サービスプロバイダがあったので持ち込もうかと思ったが、iMac27インチは重いしでかいし、移動中に壊れるかもしれないので、これはやめて、送ることとした。
なお、パソコン修理業者への修理も考えたが、やめた。
修理センターに送るときは、日時を指定され、Appleの人が、配送の手配をしてくれる。
業者はヤマト運輸。
指定された日時に、ヤマト運輸の人が、専用のケースを持ってきてくれるので、本体を引き渡す。
もちろん、その前に、バックアップをとっておく。
送料はかからない(たぶん修理費の中に含まれている)。
それで、修理。
修理状況は、Appleのサイトでログインして確認できる。
今回の私の修理の場合、修理を申し込んでから、修理が完了して戻ってくるまで、5日だった。
この前にもいったん修理に出した。
このときは、調べてもおかしいところはなかったとのことで、すぐに戻ってきた。
しかし、その後も、調子が悪かったので、再度修理を依頼した。
これが今回の修理のこと。
修理費用は、最初に修理を依頼したときは保証期間を経過していたので、約5万円かかるとのことだったが、修理をしなかったので、無料とのことだった。
なので、二度目に修理を依頼した時は修理費用がかかるものと思っていたら、前に修理を依頼したときに問題ないと返却されてからの再修理依頼、という事情があったからだろうか、結局無料になって、助かった。
修理報告書が、Appleロゴのついたクリアファイルに入れられていた。
このクリアファイル、非売品らしい。
って、手元に3枚…。

iMac27インチ
どうやら梅雨明けの東京。
暑い。
先に、Macのことを書いた。
私は、iMac27インチを使っているが、個人的感想として、ちょっと「高い」んじゃないか、と思っている。
値段が高い…というのではなく、まあ高いんだけど…、物理的な高さ、つまり、機体の背が高いのである。
どういうことかというと、机にiMac27インチを置き、椅子に座ってこれを使ってみると、目線が少々上向くのである。つまり、少々見上げる姿勢になっているのである。
実はこの姿勢、良くはないとのこと。パソコンを使うときの姿勢としては、目線が水平より下向きになるほうがいいとのことである。
私も、iMac27インチを使用しだしてから、なんだか異様に首が痛いな~疲れるな~と思い調べたら、どうやら、この姿勢が原因のようなのである。
ネットで見たら、同じような人がいた。
そこで私は、机の高さより低い高さの台(メタルラック)を購入し、机の高さから約10センチ下げた高さにして、これを机の外において、その上にiMac27インチを置いた。
そうしたら、目線が下向きになり、前のような辛さはなくなった。
お店でいじるだけだと、これは分からなかった。買うときは、このことは考えてもいなかった。実際に使う環境に置いて、初めて分かったことだった。
というわけで、iMac27インチを買ってみようと思う方は、この点も考慮したほうがいいと思いますよ。今だと、モニターアームをつけられるものもあるようですし。
そんな私のiMac、実はすこぶる調子が悪い。
使用中に電源が落ちる、という状況が頻繁に続いている。
前にも同じようなことが起こり、修理に出したのだが、問題なしで帰ってきた。しかし、これ以降も起こっている。
書類を作っているときに、突然、電源が落ちて画面が真っ黒に。
うわっ、ちっ……
そのたびに、電源コードを抜いて、15秒以上待ってコードを繋げて、5秒以上待ってから電源を押す、というような作業等をしている。
イライラは募る。
OSをクリーンインストールしても、症状は改善せず。
結局、また修理に出すことになった。
最近のコメント