手差し印刷
相続財産管理人の選任審判書
弁護士さんが相続財産管理人に選任された審判書を見たら、以前は、その方の事務所と住所が併記されていたのが、事務所だけの記載になっていた。
そうなったのか。
となると、この場合、相続財産法人が登記義務者になる場合で、相続財産管理人の印鑑証明書が必要なときの印鑑証明書は、裁判所書記官が作成した印鑑証明書、となるのだろう。
確かめていないが、たぶん、そうでしょう。
エクセルで手差し印刷をしたいとき。
裏が白紙の印刷ミスした用紙は、例えば、書類のチェック用に使う。
そんなとき。
Win版のエクセル(2013)で手差し印刷するとき、まずエクセルが印刷画面に切替り、そして、そこにある「プリンターのプロパティ」をクリックする。
そうすると、プリンターのウインドウが開くので、給紙で「手差し」を選択し、「OK」をクリックする。
が、それだけでは印刷できず、エクセルの印刷画面の「印刷を」クリックしないと、印刷できない。
一方、Mac版のエクセル(2011)で手差し印刷するとき、プリンターのウインドウが開き、そこで、給紙>手差しを選択する。
Mac版の場合、そのプリンターウインドウ上に「プリント」というボタンがあるので、そこををクリックすると、印刷できる。
Mac版のエクセルには、Win版のエクセルにあるような「印刷」の画面がないのであった。
そのようなことから、Mac版のエクセルだとプリンターのウインドウで印刷するのだが、他方、Win版のエクセルだと、プリンターのウインドウは設定のためで、印刷のためには、エクセルの印刷画面に戻らないといけない。
なので、Win版のエクセルの方が、一手間多いことになる。
細かいけど、MacとWinのエクセルにはこういう違いがあるため、Macだとプリンターのウインドウで印刷するので、Winでもついそう思ってしまい、Winのエクセルで手差し印刷をすると、印刷されず、あれ…?となることがたまにある。
ただ、Winのエクセルでも、例えば、両面印刷、拡大縮小の設定等は、エクセルの印刷画面で設定できるので、この場合は、変わりはない。
なお、これは、自分の環境下でのことであり、他の環境下では分からない。
しかしまあ、Macでエクセルを使うと、文字入力が遅い。
正直、イラッとするレベル。
やっぱり、エクセルは、マイクロソフトの製品なので、Winの方がいいなと思う次第。
が、そう思っても、やっぱり…。
エクセル〜MacとWindows〜
今日は風が強い。
歩いていたら、砂が風に舞って、こちらにやってきた。
砂まみれ。
Mac版のエクセルで資料を作成し、複数のシートになったが、それぞれのシートがA4用紙1枚に収まるようにした。
それを、Win版のエクセルで開いたら、やっぱり、レイアウトがちょっとずれていた。
なので、Winで修正し、WinでA4用紙1枚になるようにレイアウトを整えて、それをMacで開いて、印刷プレビューを見たら、レイアウトがずれて、A4用紙が4ページになっていた。
Macで作成したものをWinで開くよりも、Winで作成したものをMacで開くほうが、レイアウトがずれる。
Winのエクセルで、複数のシート(4つ)を全ていらない用紙に印刷しようと、手差し印刷をしようとした。
シートを全て選択し、印刷をクリック(ctrl+p)して、設定画面で手差し印刷をクリックして、印刷した。
しかし、最初の2シートのみ手差し印刷され、残りの2シートは、普通に印刷された。
あ…。
Winのエクセルの場合、印刷の画面で、ページごとに手差し印刷を選択しなければならなかったんだった…。
この前に、レイアウトチェックのため、2シートをそれぞれ手差し印刷をしており、その設定が残っていたため、こうなってしまった。
ちなみに、Macのエクセルの場合は、Winのようなシートごとに設定するような画面はない。
Mac版のエクセルの「セルの書式設定」のショートカットは、commandと1キー。
これに慣れてしまっているので、Win版のエクセルでも、ついつい、commandと1を押してしまう。
一方、Winの方のショートカットは、Ctrlと1(テンキーではない数字の1)。
だが、私のMacの環境下では、このショートカットは、macOSの仮想デスクトップ1への切換えになっている。
なので、このショートカットを使うと、MacにおけるWinの画面から、デスクトップが切り換わってしまうのだった。
Macで、添付ファイルがあるメールを受信したが、添付ファイルが「unknown name」となっていて、何が添付されているか分からない。
Winでそのメールを見たら、ちゃんと、エクセルのファイルが添付されていた。
何でこういうことが起こるのだろう。
e-Tax で確定申告〜Mac or Win?〜
メールを受信したとき、たまに、winmail.dat という添付ファイルが付いていることがある。
このメールを受信したとき、メールに添付されているはずのファイルが添付されていないので、当初は、送信者に対して連絡していたが、今となっては、もういいやって感じで無視している。
メイン機のMacで使っているメーラではwinmail.datとなっていても、サブ機のWinで使っているメーラーのBecky!2では問題なく受信できるようになったので、いちいち連絡するのも面倒くさくなった。
まあ、その都度、Win機を起動させて、必要な添付ファイルだったら、それをメイン機に移動させねばならないのだが…。
ただ、聞いていると、winmail.dat になっているのは自分くらいで、他の人は大丈夫らしい。
で、メールのソースを見てみれば、ほどんどの人が、Outlookを使っている。
だからだろうか、私からwinmail.datになっていると連絡しても、相手は???な感じなのですよね。
Outlook同士では、この問題は起こらないのでしょうかね。
確定申告が始まった。
私はe-Taxを利用しているが、自分のメイン機のパソコン環境はe-Taxの推奨環境外とのことで、この環境ではe-Taxは利用できないとのことだった。
メイン機のOSはmacOS10.13(High Sierra)、ブラウザはSafari11.0なのだが、推奨環境はmacOS10.10、10.11、10.12で、ブラウザはSafari10.1とのことだった。
さて、どうするか…。
OSをダウングレードをするか、タイムマシンでmacOS10.12のバックアップを復元し、申告が終ったら戻すか。
が、いずれも面倒なので、今年は、Windows(Macで仮想ソフトを使って動かしているWindows)で電子申告をすることとした。
Windowsの環境は、OSはWin10でブラウザもIE11はあるので、これは推奨環境である。
とはいえ、やっぱりMacでもしてみたい。
ということで、Macで試してみて、ダメだったらWindowsでしようと思った。
データ入力と保存が終り、マイナンバーカード認識のところまで進んだが、マイナンバーカードが認識できなかった…。
なので、Macでの電子申告は、この時点でさっさと諦め、Winで電子申告をした。
Winで、ブラウザは Google Chrome を使ってみたのだが、これだと電子申告できなかった。
なので、IE11に変えた。
ちなみに、確定申告等作成コーナーで申告データを作成し、そのデータを保存するとき、MacとWinでは、初期設定時のファイル名が違う。
Macだと「h29syotoku_kessan.date」とローマ字になるのに、Winだと「29年所得申告及び決算書等データ.date」と漢字と仮名になる。
両方、問題なく読み込める。
申告後、本当にダメかな…と思い、もう一度Macを試してみた。
マイナンバーカード認識のところで、認識できないとなるのだが、実はこの点は、昨年も同じだった。
昨年、ヘルプに電話してこの点の対処方法を聞いて、その記録もとっていたので、同じようにしようと思った。
昨年聞いたことによると、
Safariの環境設定>セキュリティで「インターネットプラグインを許可にチェックし、隣の「プラグイン設定」をクリック
とのことだったので、Safari(11.0)の環境設定>セキュリティを開いたら、「インターネットプラグイン」という項目そのものがなくなっていた……。
通知センターの計算機
なんだか今日は寒い。
そう思って、一枚多めに着て、テクテク歩いていたら、暑くなって、結局脱いだ。
だいぶ前に取得した、後見等の登記事項証明書があったので、最近取ったものと見比べたら、フォントが違っていた。
最近のものの方が、字のポイント数は小さく、行間が空いている。
macOSの通知センターのウィジェットに計算機があるので、私は、通知センターをクリックすると、計算機が表示されるようにしている。
簡単な計算、登録免許税の計算等は、もっぱらこれを使う。
そういった点からすると、電卓はあまり使わなくなった。
そんな計算機だが、ある時期から、何かのときに計算して出た結果の数字と思しき数字が、計算機を開くたびにずっと表示されるようになってしまった…。
計算機を閉じても、その数字をクリアしても、計算機を開くと、その数字が表示されてしまう。
ゼロにならない。
なんやねんこれ…と思いつつ、ググっても分からず、対処方法は不明。
OS再起動かけてもダメ。
しゃ〜ないな〜と、Appleのヘルプに問合せ。
曰く、この問題は、High Sirra にアップデートしたときに生じたとのことらしい。
曰く、OS再インストールをするとのこと。
そこまでしないといけないのか…。
再インストールは時間がかかるため、ヘルプの電話はいったん終了。
何かあったら再度問合せることとなった。
で、OS再インストールをしたけど、ダメだった。
ということで、再度問合せ。
結局、データを移すしかないようだ。
新しいアカウントを作って、そこにデータを移していく。
ただ、そうすると、ユーザーネームが変わるため、ネットワーク等に影響が出るようだ。
う〜ん、それも困るし…。
ということで、もういいやってな感じ。

Windowsでもクイックルック
前に書いたことがあるが、クイックルックとは、macOSに標準装備されている機能で、スペースキーを押すと、アプリを使わないでファイルの中身を見ることができる機能のこと。
PDFやWordファイル等を、そのアプリを開くことなく中身を確認できるので、ちょっと確認したいときに使う。
また、音楽や動画も可能。
スペースを押すだけでいいということもあり、しょっちゅう使う機能。
この機能をWinでも使いたいと思い、探したら、いいのがあった。
Seerというアプリ。
有料のようだが、無料版もあるようだ。
良さげな感じ。
前にWinに入れたものより、いいかも。
Macと同じだと思いながら操作していて、Wordファイルを見ようとしたら、見れない。
エクセルも同じ。
どういうこっちゃ…?
調べたら、初期設定では、Wordやエクセル等のMicrosoft Office系は未対応だが、プラグインを導入することで、Microsoft Office系ファイルもクイックプレビューができるとのこと。
但し、Microsoft Office 2007 以上が必要とのこと。
ってなわけで、マイクロソフトオフィスのプラグインを導入したら、Wordやエクセルファイルもプレビューできた。
これ、結構使える機能だと思うので、試しに、いれてみるといいかも。
なお、MacとWinを比較してしまうと、やっぱり、Macのクイックルックの方がいい。
なんせ、標準だし。
MS Office プラグイン導入方法
設定画面
プラグイン・利用可能タブ MSOffice を選択
右下の、ダウンロードMSOfficeを選択し、ダウンロード
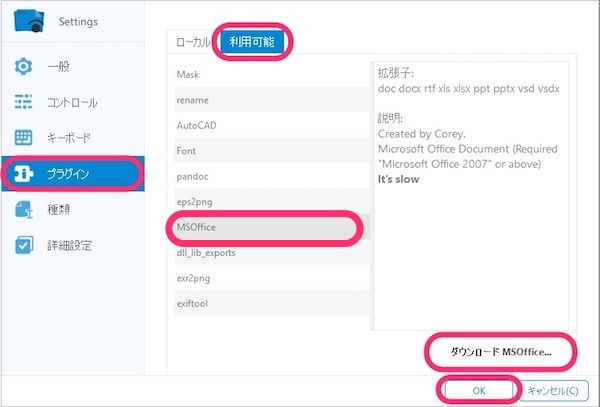
ダウンロードしたzipファイル(MSOffice.zip)を解凍。
設定画面
プラグイン ローカルタブ 右下の+(追加)をクリック
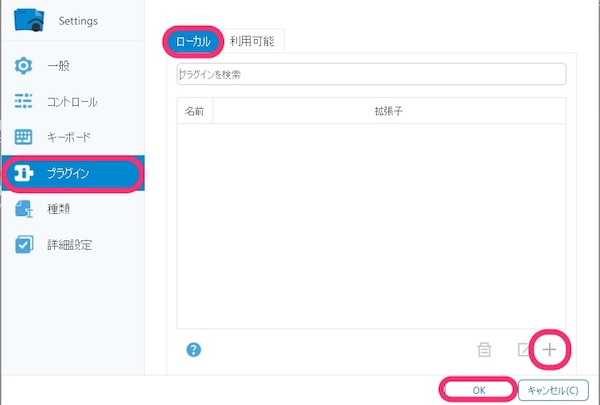
解凍したzipファイルの中にある「plugin.json」というファイルを選択し、開くをクリック。
そうすると、MSOfficeのプラグインが追加される。
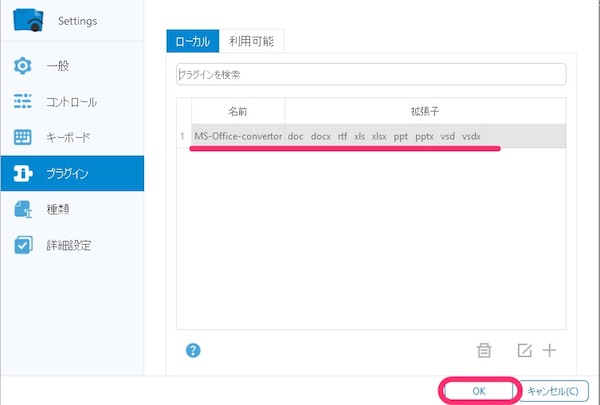
macOS High Sierra
9/26に、新しいmacOSが無償で提供された。
10.13 HIgh Sierra
どうしようかと思っていたのだが、やっぱり、アップデートした。
今回は、クリーンインストールをしようとしたのだが、結論から言うと、あきらめた。
なので、上書きインストールをした。
っと、その前に、私が今Macで使っている仮想ソフトParallelsのバージョンは、High Sierra には対応していないとのことなので、バージョンアップをしないといけないが、こちらは有料。
OSは無料なのに…。
今後、仮想ソフトについては、考えていこうと思った。
タイムマシンでバックアップをとる。
そして、Parallels13をインストール。
それから、また、タイムマシンでバックアップをとる。
翌日…。
App Store から、High Sierraをインストール。
約1時間くらいかかったか。
とりあず、ざっと見てみたが、自分の環境下では、不具合はなかった。
印刷もできたし。
それでまた、タイムマシンでバックアップ。
電源を落とし、しばらくして、コマンド+R キーを押しながら電源をつける。
ディスクユーティリティを選択して、HDの中身を全部消す。
そして、OSの再インストールを選択して、インストールした(いわゆる、クリーンインストール)。
インストール中、情報の転送という箇所がある。
タイムマシンで保存したバックアップデータを新OSに移行するときは、ここで選択をする。
しかし、これは後回しにして、「移行アシスタント」を用いてデータ移行することも可能。
なので、今回は、情報転送は後回しにして、インストール終了後に、移行アシスタントを用いてデータ移行することとした。
しかし、ここが、ここが盲点だった…。
インストールの設定において、アカウントを作成するのだが、これはパソコンが変わっているわけではないので、旧OSと同じものにした。
つまり、バックアップのアカウントと新規アカウントが同じ、ということになる。
しかし、この場合、アカウントが重複しているため、アカウントを変えないと、データ移行ができない、ということになった。
「ユーザーを置き換える」というチェックボックスがあり、これが可能なら大丈夫そうなのだが、ここに、チェックができない。
なので、アカウントを変えてインストールしたが、そうすると、旧アカウントと新アカウントが2つできることとなる。
私の使用環境において、これは不要。
アカウントは旧のものを使い続けたい。
さて、どうするか。
データ移行を後回しにしなければよかったのかもしれない、と思い、再度OSのインストールを行い、データ移行を後回しにせず、インストール設定時に、データ移行をすることとした。
が、普通に再インストールしただけでは、アカウントは残ったまま。
なので、また、ディスクユーティリティでHDの中身を消し、そして、OSをインストール。
そして、インストールの設定中、情報の転送のところで、タイムマシンで保存したバックアップデータを移行した。
ただ、それでも、新規インストール時には、旧アカウントと異なるアカウント作成ということになった。
う〜ん…。
なんだかんだと、この時点で、インストール作業を開始してから、5時間くらい経過。
なので、とりあえず、クリーンインストールは止めて、タイムマシンからデータを復元することとした。
アカウントのことについては、捨てアカウントを作って、タイムマシンからデータ移行して、それから捨てアカウントを消す、という感じでやればいいみたい。
今度、もう一回挑戦してみようかな。
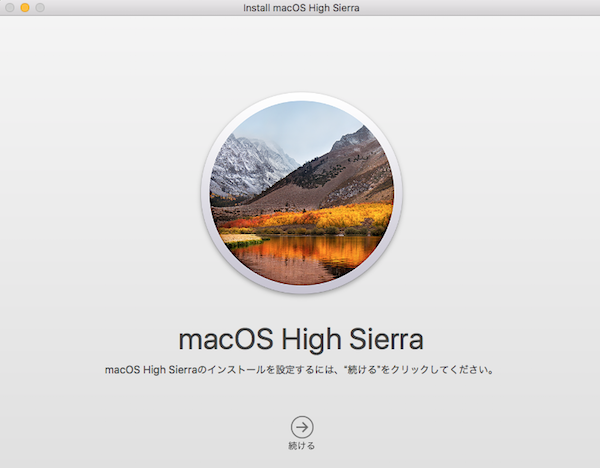
リモートデスクトップだと電子署名ができない?
リモートデスクトップ。
自分の手元のパソコンから、ネットワークで繋がった他のパソコンを操作すること。
パソコンの遠隔操作。
私の使っている司法書士ソフトの司法くんの機能にもこれがあり、トラブルの際は、司法くんの担当の人が、リモートデスクトップで、私のパソコンを操作する。
自分が操作していないのに、自分のパソコンのマウスカーソルがウニウニ動いて、何か気持ち悪いというか、こそばゆいというか…。
そんなリモートデスクトップ用のアプリに、Microsoft Remote Desktop(無料) というものがある。
私はこれをMacに入れている。
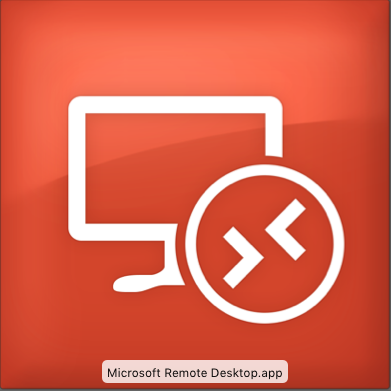
私は、MacとWinを併用している。
普段はMacメインで、必要があるときに、Winを使う。
iMac27でデュアルディスプレイをするためにもう1つディスプレイを繋げているが、このWin機を使うときは、このディスプレイをMac使用からWin使用に切り替える。
今回、このWin機を、iMac27の広い画面で操作しようと思った。
というわけで、上の Microsoft Remote Desktop というアプリを起動した。
使っていたと思ったら、新しくなってから使っていなかったようだったので、リモート先のWin機を登録し、Microsoft Remote Desktop を起動した。
お、いった。
iMacの27インチ画面に、Win機の画面が現われた。
それで、個人番号カードによる電子署名をしてみた。
え?
初期化に失敗した?
何度やっても、電子署名ができない。
う〜ん…。
そこで、リモートデスクトップを切って、Win機でやってみたら、電子署名ができた。
あ、これはできるのか。
もう一回、リモートデスクトップで、MacからWinを使い、電子署名をしてみたが、やっぱりダメ。
なので、リモートデスクトップを切って、Win機から電子署名をして、申請をした。
というわけで、リモートデスクトップでは電子署名ができないみたい。
今気付いたが、リモートデスクトップのアプリが、もう一つ入っていた。
Remote Desktop Connection というアプリ。
そうだ、ずっとこっちを使っていたんだった。
ってことで、これを使ってみたが、Win機につながらない…。
単語登録
必要になったときに見てみると、あ、期限切れだ…となる、後見等登記事項証明書。
そんなときは、オンラインで証明書を申請し、証明書は書面で交付を受ける。
申請を午後3時くらいまでにすれば、証明書は当日発送できるそうだ。
よく使う言葉。
使っているIMEではきちんと変換されないような言葉。
独特の言葉。
入力する文字が長い場合、その長い入力を省略するために一文字や数文字で変換できるようにする。
そんなときは、使っているIMEにおいて、単語登録(ユーザー辞書登録)をする。
例えば、自分の名前や事務所名は、「うえ」と登録している。
「うえ」と入力して変換すれば済むようにしている。
事務所所在地は、全部打つと長いので、「とう」で登録し、事務所所在地に変換されるようにしている。
電話番号やFAX番号も、全て打ち込まなくてもいいように、「でんわ」「ふぁっくす」で登録している。
メールアドレスなんかは、最初の一文字を登録しておく。
テキスト入力で使用頻度の高そうなものを随時登録していけば、入力時間も省けるわけである。
Fax番号については、「ふぁっくす」と入力して変換すると、FAX:042-540-1850と表示されるようにしている。
ところが、Fax番号を表示するときだったらこれでいいのだが、単に「Faxを送ります」という文章を書きたいときでも、「Fax」と入力してreturnキーを押したら、FAX:042-540-1850と勝手に変換されてしまうのである。
なので、そのたびに、いちいち直さなくてはならないので、結構煩わしい。
何だこれは?と思って、検索したら分かった。
どうやらこれは、「英字入力中にスペルを自動変換」にチェックがされていることが理由らしい。ということなので、ここのチェックをはずした。
また、せっかく辞書登録をしているのに、変換されなくなった。
何で?と思い、ネットで検索。
そうしたら、ユーザー辞書の一覧を全部選択して、デスクトップにドラッグして保存(ユーザー辞書.plistというファイルができる)。
で、ユーザ辞書をすべて消す。
そして、保存したユーザー辞書.plistというファイルを、ユーザー辞書にドラッグする。
とすればいいとのことだったので、そうしてみたところ、戻った。
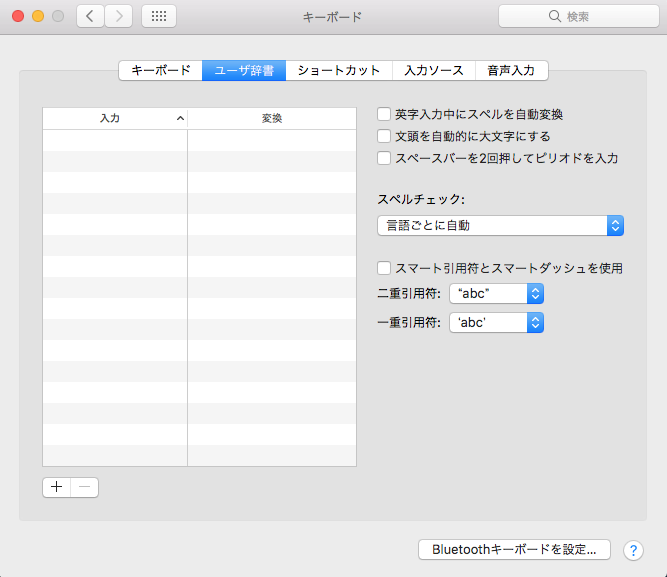
BetterTouchTool
あつい
滝の音入れ…?
何それ…?
ああ、「多機能トイレ」か。
立川駅構内のトイレでのアナウンス。
多機能トイレと言っているのだろうが、どうしても、「滝の音入れ」に聞こえてしまふ。
BetterTouchTool
略して、BTT。
超絶便利なMac用のアプリ。
トラックパッド等のジェスチャーを自分で自由にカスタマイズできるアプリ。
いろんなジェスチャを登録することによって、効率良く操作ができる。
お勧めアプリでも紹介されている。
私は、例えば、
指3本で下にスワイプしたらウインドウを閉じる(command w)。
指4本で下にスワイプしたら、アプリケーションを閉じる(command q)。
指4本で上にスワイプしたら、Mission Control を開く。
指を1本おいて、右(左)隣を他の指でタップしたら、右(左)のタブに移動。
というような感じで登録している。
当初は無料だったが、昨年から、有料化された。
私は使い続けたかったので、購入した。
このBTTが、ある日突然使えなくなり、登録していたジェスチャーが動かなくなった。
何で?
と思って見たら、登録していたジェスチャーが全て消えてしまい、なおかつ、45日間の無料使用期間となっていて、継続使用はライセンスを買って、とのこと。
昨年ライセンスを買ったのに?
使い続けられるのかと思い、昨年買ったライセンスのデータを登録したが、ダメのよう。
期間限定だったのか…。
Macの操作を、このBTTでの操作に依存しちゃっているので、これがないとかなり不便で困るのである。
というわけで、何だか腑に落ちないが、再度購入をすることとした。
このアプリ費用、金額は決まっておらず、金額の選択肢がA~Lまであって、その中から選ぶようになっている。
推奨はEの1,017円となっていたが、安く買うか高く買うかは自分で決めて、ということである。
前回買ったときの推奨価格より値段は上がっていた。
ところが、調べたら、BetterSnapToolというアプリを購入すると、BTTのライセンスも無料で付いてくるとのことで、しかも、こちらのほうが360円と推奨金額より値段が安い。
というわけで、今回は、BSTのアプリを買って、BTTのライセンスを取得して、BTTもBSTも使うこととした。
そうこうして、BTTが使えるようになったわけだが、どういうジェスチャーを登録していたのか、いまいち思い出せない…。
使いながら思い出して、ジェスチャーを登録していこう。
この超便利なアプリで、いろんなジェスチャーを登録していくわけだが、多く登録していたり、似たようなジェスチャーで多く登録していると、ある操作中に違う操作がされてしまう、ということもある。
なので、登録はほどほどがいいのかなと思う。
Vivaldiで 1Password for Mac が使えない場合の対処
1Passwordは、IDやパスワードを入力するサイトについて、そのURL、ID、パスワードを登録して管理するソフト。
IDとかパスワードは増えていくし、覚えておけないしで、こういうソフトで管理をしておく。
この1Passwordを使うにためには、パソコンにインストールし、そして、各ブラウザの拡張機能でも登録をしておく。
例えば、amazonとか楽天にログインしたいときとか、東京司法書士会の会員用サイトに行きたいときとか、いちいち、サイトを開いてIDとパスワードを入力しなくても、1Passwordを起動して(各ブラウザの拡張機能に1Passwordを入れたら、ブラウザに1Passwordのアイコンができるので、それをクリックする)、登録したサイト名をクリックすれば、サイトが開いてIDとパスワードが自動で入力されるので、ログインをクリックする(ものによっては、自動でログインされる)。
そんな1Passwordが、ブラウザのVivaldiで使えなくなった。
Vivaldiで使えなくても、SafariやGoogle Chrome では使えていたので、1Passwordを使うときはブラウザを変えていたのだが、ブラウザの使い勝手としては、慣れの点もあり、Vivaldiの方が使いやすいと感じていたので、やっぱりVivaldiでも1Passwordを使えるようにしようということで、対処することとした。
というわけで、ネットで検索。
If you see “1Password can’t save or fill” when you open your browser
英語のWebサイトだけど、これが開発元の公式アナウンスのようだ。
それを日本語にしてくれているサイトもあった。
このサイトによると、これは、1Password for mac を6.8バージョンにアップデートしたときに生じる問題とのこと。
確かに、自分の使っているバージョンも、6.8だった。
日本語にしてくれているサイトを参考にして、Vivaldiで1Passwordを使えるようにやってみたら、できた。
よかった。
ということで、Vivaldiで1Passwordを使えるようにする方法は、以下のとおり。
翻訳サイトで翻訳してみた。
(1) 1Passwordアプリとブラウザの両方が、アプリケーションフォルダにあることを確認する。
(2) Finderで、移動>フォルダに移動を選択する。
次のパスをコピー&ペーストして、returnキーを押す。
~/Library/Application Support/Google/Chrome/NativeMessagingHosts/
(3) (2)のフォルダ内にある 2bua8c4s2c.com.agilebits.1password.jso をデスクトップにコピーする。
(4) 移動>フォルダに移動を選択し、次のパスをコピー&ペーストする。
~/Library/Application Support/Vivaldi/
(5) NativeMessagingHosts というフォルダを開く。このフォルダがない場合は、作成する。
(6) (3)でデスクトップにコピペした 2bua8c4s2c.com.agilebits.1password.json を、(5)のNativeMessagingHostsフォルダにドラッグする。
(7) Vivaldiを再起動する。
私の場合、(5)の NativeMessagingHosts というフォルダはなかったので、作成した。
やっぱり、Vivaldiがいい。

最近のコメント