Magic Trackpad(2)・マウス・Magic Mouse
PC-FAXがエラーになったので、システムの人に見てもらったところ、セキュリティソフトのファイアウォールが原因だったようだ。
やっぱりそうかってな感じ。
自分はトラックパッドを使っているので、システムの人も作業するときにそれを使うものの、やっぱりトラックパッドは使いづらいようで、マウスの方がいいみたい。
まあ、トラックパッドは、使っていないと、どうやって使っていいか分かりませんしね。
自分は、Win機(デスクトップ)のときはマウス、Macのときはトラックパッド、となってしまった。
Mac用のマジックマウスも持ってはいるが、使わなくなってしまった。
ドラッグや位置合わせ等の細かい作業は、トラックパッドよりマウスの方がやりやすい。
マウスは本体を掴んで腕を動かして操作するが、トラックパッドは本体の上で指を動かして操作するので、微妙な動きはマウスのほうがしやすく、トラックパッドのほうがどうしても不安定になってしまう。
操作中に、トラックパッドから指が離れたり、位置がなかなか合わなかったり、指を動かしている(つもりだ)がポインターは動いていいない、というようなことはある。
そういうときは、イラッとする。
それ以外の場面だと、トラックパッドの方がマウスより使いやすくなる。
トラックパッドは指で操作するが、片腕に指は5本あり、指を動かす方向も上下左右斜めとあり、タップと押すの違いもあり、これらの動きを組み合わせてアプリを使ってカスタマイズすると、より用途が広がる。
トラックパッドは、指の操作だからか、最初はなかなか慣れない。
それに、机の上に手を置いて、指を動かすので、指と手首が疲れる。
特に手首は疲れる。
Mac用のマウスに、マジックマウスがある。
今は、マジックマウス2だが、自分の持っているのは、それより前のバージョンのもの。
マジックマウス、見た目はかっこいいが、トラックパッドと比べると、使いづらいと感じたため、使わなくなった。
最初は、細かい作業のときはマジックマウス、というような使い方をしていたが、そのうち、それも面倒となってきた。
マウスでいえば、Apple製品にこだわりがなければ、Win機で使うようなマウスの方がいいと思う。
マジックマウスは背が低い(高さがない)ので、握って使うときは、背の高いマウスの方がいいと思う。
というわけで、自分としては、マジックマウス<マウス<トラックパッド という感じである。
が、これはあくまでも自分の好みであって、用途や環境等によって、好みは人によって違うだろう。
ちなみに、スクロール方向は、今のMacだと、Winと逆である。
昔は同じだったが、Macがトラックパッドを採用してから、Macが逆になったとのこと。
とはいえ、Macのスクロール方向は、設定を変えれば、元に戻せる(Winと同じように変更できる)。
(システム環境設定>スクロールとズーム>スクロールの方向のチェックをはずす)
一方、Winの方は設定でスクロール方向の変更はできないようで、レジストリをいじらないとならないらしい。
ウインドウを閉じる・アプリケーションの終了
Wordを、MacとWindowsとで使う場合。
Windowsの場合。
Wordの文書を開くとWordが起動し、その文書を閉じると、Wordも終了する。
つまり、「Word文書(ウインドウ)を閉じる=Wordの終了」。
Macの場合。
Word文書を開くとWordが起動するが、その文書(ウインドウ)を閉じても、それだけではWordは終了しない。
つまり、「Word文書(ウインドウ)を閉じる≠Wordの終了」。
ここが、MacとWinの相違点の一つ。
WinからMac移行時は、ここが分かっていなかった。
つまり、Winの場合、あるWord文書を開いて閉じて、また別のWord文書を開くとき、またWordが起動してからその文書が開く。
一方、Macの場合は、Wordは起動したままなので、すぐに、その文書が開く。
Macの方が、Word文書(ウインドウ)を閉じたり開いたりしても、いちいちWordが起動したり終了したりすることはないので、Winよりもいい。
(自分は、Macの方に慣れちゃったので、Winのようにいちいち起動するのは、ちょっと煩わしい。)
Macの場合、Word(アプリケーション)を終了させたいときは、Word文書(ウインドウ)を閉じるのではなく、Wordそのものを終了させないとならない。
そういう意味では、Word文書(ウインドウ)を閉じる→Word(アプリケーション)を終了させるという二つの操作が必要となるため、二度手間ともいえなくもない。
とはいえ、通常は、Word文書(ウインドウ)を閉じてからWord(アプリケーション)を終了させるというようなことはせず、Word文書(ウインドウ)は開いたままでWordを終了させるという操作をする。
ショートカットは、command+q を押すということとなる。
なお、ウインドウを閉じるショートカットはcommand+w。
この二つのショートカットは多用する。
qとwのキーは隣同士にあるため、command+w を押すつもりが、誤ってcommand+q を押してしまうということもありやなしや…。
ちなみに、Word(2019)の場合、Win版は「ファイル」タブがあるが、Mac版にはこれはない。
一太郎とWord
毎日、暑い日が続く。
パソコンで気温を見て、36℃とかになっていると、うわ…とか思う。
日本語ワープロソフトの一太郎。
今は、ワープロソフトは、Office(Word)が主流のため、一太郎はあまり使われなくなったようである。
自分も、昔は一太郎を使っていた。
登記申請書が縦書き時代、縦書き文書は一太郎の方が作りやすかった。
が、今はほぼWord。
Macにしてからは、macOSでは一太郎が使えないため、Wordとなった。
メールで誰かに文書を送るときも、相手が一太郎を持っていればいいが、ほぼ持っていないため、どうしても、こちらもWordとなってしまう。
まあ、PDFにすればいいのだが。
自分が使っている司法書士用のソフト司法くんが一太郎にもWordにも対応してくれていることもあり、Windows機では、今も、一太郎を使っている。
特に、相続関係説明図や法定相続情報証明の一覧図のように、罫線が入る文書は、一太郎の方が断然作りやすい。
使いやすさも、一太郎の方がいいと思う。
とはいえ、一太郎はそんな頻繁に使うものでもなかったので、バージョンアップはせず、古いものを使っていた。
それで事足りていた。
しかし、さすがに古くなりすぎたようで、7月末で、司法くんでの対応も終了となり、書類が作れなくなるとのことだった。
さて、どうしよう、一太郎を使い続けるか、やめるか…、と考えた。
いいか…とも思ったが、相関図や法定相続情報一覧図の作りやすさ、そして、ATOKも使いたかったので、結局、一太郎も使い続けることとした。
ちなみに、以前、法務局のサイトに掲載されていた申請書等は、一太郎形式、Word形式と両方あったが、いつからか、一太郎がなくなり、Wordのみとなった。
法定相続情報一覧図は、エクセルとなっている。
だが、やっぱり、エクセルで一覧図は作りにくいので、一太郎の方がいい。
MacとWin
iMacが修理の旅路に出た。
なので、これが帰ってくるまでは、サブのWin機を使うこととなる。
使っていないモニターをひっぱりだし、デュアルモニターにした。
使っていて、やっぱり、誤操作が多い。
我ながら、かなりイライラする。
Win機のキーボードは、JIS。
誤操作は、主に、ショートカットキーの違いとキー配列の違いによるもの。
ファイルの名前の変更。
一度作ったファイルをコピペして名前を変え…という作業をすることが生じたので、この誤操作は結構やってしまった。
Macのファイル名変更のショートカットはenter。
なので、Winでもついついenterキーを押してしまい、ファイルの名前を変えるつもりが、そのファイルが開いてしまう…、ということがしばしば起こる。
日本語と英数の切り替え。
Macでは、スペースバーの両サイドのcommandキーに、英数・かなを割り当てているので、Winでも、ついついここを押してしまう。
Macのキーボードのcommandキーの位置には、Winの日本語キーボードだと、Altキーがある。
commandキーは、Macにおいてショートカットで多用するキー。
ということで、WinだとショートカットでCtrlキーを押さないとならないのに、ついついMac感覚で指が動いてしまい、commandキーの位置にあるAltキーを押してしまっている…。
この誤操作は、しょっちゅうやっていて、おそらく、この誤操作が一番多かったと思う。
例えば、Winで全範囲選択しようとして、Ctrl+aを押さなければならないにもかかわらず、ついついMac感覚でcommand+aを押してしまうが、commandキーの位置がWinのキーボードだとAltなので、Alt+aを押してしまっている、ということ。
登記識別情報の有効性確認
Windows10を使用中、某ソフトが何か変な状態になったので、Winを再起動しようとしたら、「更新して再起動」になった。
あ…、しまった、時間がかかりそう…。
使わなきゃいけないときに、こうなってしまう。
どうしても待てなかったので、やっちゃいかんよな〜と思いつつ、ええい、強制終了だ(自己責任で)。
売買による所有権移転登記や抵当権抹消登記等、登記識別情報が必要な登記がある。
そのような場合、その登記識別情報が有効である(失効していない)必要がある。
というのも、登記識別情報は、不通知や失効させることが可能なので。
というわけで、登記申請前に、その登記識別情報が有効なものかを確認しておく必要がある。
その方法は、次のとおり。
(1)登記識別情報に関する証明請求(有効証明、不通知・失効証明)
(2)登記識別情報通知・未失効照会
(1)登記識別情報に関する証明請求
有効証明:通知された登記識別情報が有効であることの証明
不通知・失効証明:登記識別情報が通知されていないことの証明、通知された登記識別情報が失効していることの証明
電子署名が必要で、1件300円の手数料が必要。
登記識別情報の番号を入力する必要があるので、シールをはがすこととなる。
申請し、手数料を納めて、しばらく待っていると、回答がくる。
こちらの場合は、法務局の証明書が発行される。
(1)の有効証明を請求した場合で、有効で失効されていない場合の回答(証明書に記載される)は、次のとおり。
「上記の登記について、平成○年○付○日受付第○号の請求により提供された登記識別情報は、当該登記に係るものであり、失効していないことを証明する。」
こちらの場合、依頼者の委任状等が必要だったが、改正により、資格者代理人が資格者代理人であることを証すれば、委任状は不要となった。
つまり、司法書士が、司法書士の電子署名で申請する場合は、他に何もいらない。
資格者代理人による登記識別情報に関する証明の代理請求について(法務省)
(2)登記識別情報通知・未失効照会
平成27年11月2日から始まったもので、オンラインにより登記識別情報の有効性を迅速に確認するためのサービス。
電子署名は必要なく、手数料も無料。
登記識別情報通知の番号を入力する必要がないので、シールをはがさなくてもいい。
申請すると、すぐに回答がくる。
こちらは、あくまでも照会であって、法務局から証明されるわけではない。
登記識別情報が通知され、失効されていない場合の回答は、次のとおり。
「当該登記に係る登記識別情報が通知され、かつ、失効していません。」
事前に、登記識別情報のシールをはがして有効確認をできない場合は、これで確認することになろう。
手差し印刷
相続財産管理人の選任審判書
弁護士さんが相続財産管理人に選任された審判書を見たら、以前は、その方の事務所と住所が併記されていたのが、事務所だけの記載になっていた。
そうなったのか。
となると、この場合、相続財産法人が登記義務者になる場合で、相続財産管理人の印鑑証明書が必要なときの印鑑証明書は、裁判所書記官が作成した印鑑証明書、となるのだろう。
確かめていないが、たぶん、そうでしょう。
エクセルで手差し印刷をしたいとき。
裏が白紙の印刷ミスした用紙は、例えば、書類のチェック用に使う。
そんなとき。
Win版のエクセル(2013)で手差し印刷するとき、まずエクセルが印刷画面に切替り、そして、そこにある「プリンターのプロパティ」をクリックする。
そうすると、プリンターのウインドウが開くので、給紙で「手差し」を選択し、「OK」をクリックする。
が、それだけでは印刷できず、エクセルの印刷画面の「印刷を」クリックしないと、印刷できない。
一方、Mac版のエクセル(2011)で手差し印刷するとき、プリンターのウインドウが開き、そこで、給紙>手差しを選択する。
Mac版の場合、そのプリンターウインドウ上に「プリント」というボタンがあるので、そこををクリックすると、印刷できる。
Mac版のエクセルには、Win版のエクセルにあるような「印刷」の画面がないのであった。
そのようなことから、Mac版のエクセルだとプリンターのウインドウで印刷するのだが、他方、Win版のエクセルだと、プリンターのウインドウは設定のためで、印刷のためには、エクセルの印刷画面に戻らないといけない。
なので、Win版のエクセルの方が、一手間多いことになる。
細かいけど、MacとWinのエクセルにはこういう違いがあるため、Macだとプリンターのウインドウで印刷するので、Winでもついそう思ってしまい、Winのエクセルで手差し印刷をすると、印刷されず、あれ…?となることがたまにある。
ただ、Winのエクセルでも、例えば、両面印刷、拡大縮小の設定等は、エクセルの印刷画面で設定できるので、この場合は、変わりはない。
なお、これは、自分の環境下でのことであり、他の環境下では分からない。
しかしまあ、Macでエクセルを使うと、文字入力が遅い。
正直、イラッとするレベル。
やっぱり、エクセルは、マイクロソフトの製品なので、Winの方がいいなと思う次第。
が、そう思っても、やっぱり…。
エクセル〜MacとWindows〜
今日は風が強い。
歩いていたら、砂が風に舞って、こちらにやってきた。
砂まみれ。
Mac版のエクセルで資料を作成し、複数のシートになったが、それぞれのシートがA4用紙1枚に収まるようにした。
それを、Win版のエクセルで開いたら、やっぱり、レイアウトがちょっとずれていた。
なので、Winで修正し、WinでA4用紙1枚になるようにレイアウトを整えて、それをMacで開いて、印刷プレビューを見たら、レイアウトがずれて、A4用紙が4ページになっていた。
Macで作成したものをWinで開くよりも、Winで作成したものをMacで開くほうが、レイアウトがずれる。
Winのエクセルで、複数のシート(4つ)を全ていらない用紙に印刷しようと、手差し印刷をしようとした。
シートを全て選択し、印刷をクリック(ctrl+p)して、設定画面で手差し印刷をクリックして、印刷した。
しかし、最初の2シートのみ手差し印刷され、残りの2シートは、普通に印刷された。
あ…。
Winのエクセルの場合、印刷の画面で、ページごとに手差し印刷を選択しなければならなかったんだった…。
この前に、レイアウトチェックのため、2シートをそれぞれ手差し印刷をしており、その設定が残っていたため、こうなってしまった。
ちなみに、Macのエクセルの場合は、Winのようなシートごとに設定するような画面はない。
Mac版のエクセルの「セルの書式設定」のショートカットは、commandと1キー。
これに慣れてしまっているので、Win版のエクセルでも、ついつい、commandと1を押してしまう。
一方、Winの方のショートカットは、Ctrlと1(テンキーではない数字の1)。
だが、私のMacの環境下では、このショートカットは、macOSの仮想デスクトップ1への切換えになっている。
なので、このショートカットを使うと、MacにおけるWinの画面から、デスクトップが切り換わってしまうのだった。
Macで、添付ファイルがあるメールを受信したが、添付ファイルが「unknown name」となっていて、何が添付されているか分からない。
Winでそのメールを見たら、ちゃんと、エクセルのファイルが添付されていた。
何でこういうことが起こるのだろう。
e-Tax で確定申告〜Mac or Win?〜
メールを受信したとき、たまに、winmail.dat という添付ファイルが付いていることがある。
このメールを受信したとき、メールに添付されているはずのファイルが添付されていないので、当初は、送信者に対して連絡していたが、今となっては、もういいやって感じで無視している。
メイン機のMacで使っているメーラではwinmail.datとなっていても、サブ機のWinで使っているメーラーのBecky!2では問題なく受信できるようになったので、いちいち連絡するのも面倒くさくなった。
まあ、その都度、Win機を起動させて、必要な添付ファイルだったら、それをメイン機に移動させねばならないのだが…。
ただ、聞いていると、winmail.dat になっているのは自分くらいで、他の人は大丈夫らしい。
で、メールのソースを見てみれば、ほどんどの人が、Outlookを使っている。
だからだろうか、私からwinmail.datになっていると連絡しても、相手は???な感じなのですよね。
Outlook同士では、この問題は起こらないのでしょうかね。
確定申告が始まった。
私はe-Taxを利用しているが、自分のメイン機のパソコン環境はe-Taxの推奨環境外とのことで、この環境ではe-Taxは利用できないとのことだった。
メイン機のOSはmacOS10.13(High Sierra)、ブラウザはSafari11.0なのだが、推奨環境はmacOS10.10、10.11、10.12で、ブラウザはSafari10.1とのことだった。
さて、どうするか…。
OSをダウングレードをするか、タイムマシンでmacOS10.12のバックアップを復元し、申告が終ったら戻すか。
が、いずれも面倒なので、今年は、Windows(Macで仮想ソフトを使って動かしているWindows)で電子申告をすることとした。
Windowsの環境は、OSはWin10でブラウザもIE11はあるので、これは推奨環境である。
とはいえ、やっぱりMacでもしてみたい。
ということで、Macで試してみて、ダメだったらWindowsでしようと思った。
データ入力と保存が終り、マイナンバーカード認識のところまで進んだが、マイナンバーカードが認識できなかった…。
なので、Macでの電子申告は、この時点でさっさと諦め、Winで電子申告をした。
Winで、ブラウザは Google Chrome を使ってみたのだが、これだと電子申告できなかった。
なので、IE11に変えた。
ちなみに、確定申告等作成コーナーで申告データを作成し、そのデータを保存するとき、MacとWinでは、初期設定時のファイル名が違う。
Macだと「h29syotoku_kessan.date」とローマ字になるのに、Winだと「29年所得申告及び決算書等データ.date」と漢字と仮名になる。
両方、問題なく読み込める。
申告後、本当にダメかな…と思い、もう一度Macを試してみた。
マイナンバーカード認識のところで、認識できないとなるのだが、実はこの点は、昨年も同じだった。
昨年、ヘルプに電話してこの点の対処方法を聞いて、その記録もとっていたので、同じようにしようと思った。
昨年聞いたことによると、
Safariの環境設定>セキュリティで「インターネットプラグインを許可にチェックし、隣の「プラグイン設定」をクリック
とのことだったので、Safari(11.0)の環境設定>セキュリティを開いたら、「インターネットプラグイン」という項目そのものがなくなっていた……。
Windowsでもクイックルック
前に書いたことがあるが、クイックルックとは、macOSに標準装備されている機能で、スペースキーを押すと、アプリを使わないでファイルの中身を見ることができる機能のこと。
PDFやWordファイル等を、そのアプリを開くことなく中身を確認できるので、ちょっと確認したいときに使う。
また、音楽や動画も可能。
スペースを押すだけでいいということもあり、しょっちゅう使う機能。
この機能をWinでも使いたいと思い、探したら、いいのがあった。
Seerというアプリ。
有料のようだが、無料版もあるようだ。
良さげな感じ。
前にWinに入れたものより、いいかも。
Macと同じだと思いながら操作していて、Wordファイルを見ようとしたら、見れない。
エクセルも同じ。
どういうこっちゃ…?
調べたら、初期設定では、Wordやエクセル等のMicrosoft Office系は未対応だが、プラグインを導入することで、Microsoft Office系ファイルもクイックプレビューができるとのこと。
但し、Microsoft Office 2007 以上が必要とのこと。
ってなわけで、マイクロソフトオフィスのプラグインを導入したら、Wordやエクセルファイルもプレビューできた。
これ、結構使える機能だと思うので、試しに、いれてみるといいかも。
なお、MacとWinを比較してしまうと、やっぱり、Macのクイックルックの方がいい。
なんせ、標準だし。
MS Office プラグイン導入方法
設定画面
プラグイン・利用可能タブ MSOffice を選択
右下の、ダウンロードMSOfficeを選択し、ダウンロード
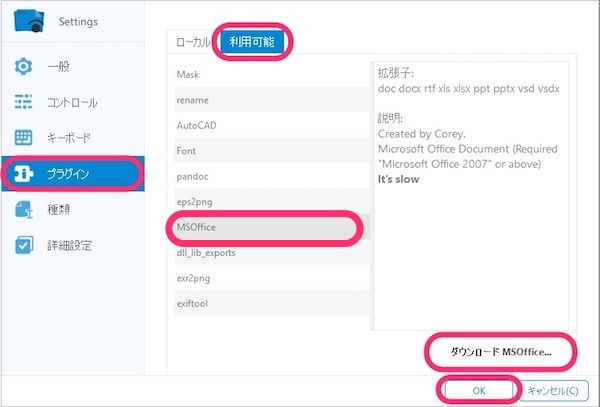
ダウンロードしたzipファイル(MSOffice.zip)を解凍。
設定画面
プラグイン ローカルタブ 右下の+(追加)をクリック
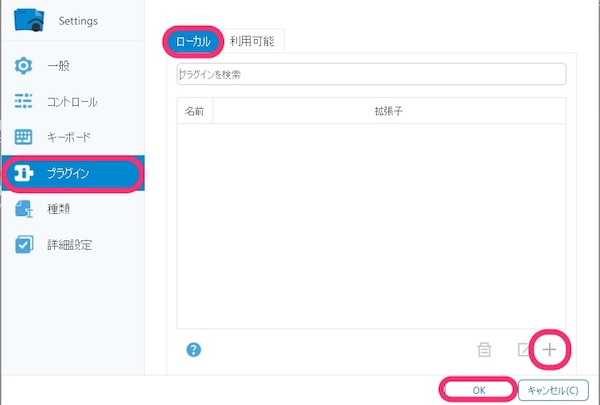
解凍したzipファイルの中にある「plugin.json」というファイルを選択し、開くをクリック。
そうすると、MSOfficeのプラグインが追加される。
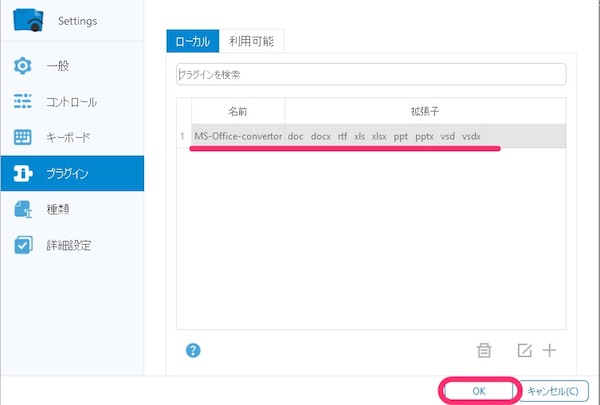
Wordもずれ
後見等で報酬付与を申立てるとき、事情説明書というのを添付する。
これは、東京家裁のWebサイトから、Wordファイルをダウンロードできるようになっている。
で、これをダウンロードし、MacとWinのWordで開いてみたところ、やっぱりというか、Winではきちんと表示されるものが、Macだとずれていた。
あ〜あ、と思いつつ、Macで開いた方を調整していく。
法定相続情報証明の申出書をダウンロードしてみた。
これもWordファイル。
まずは、MacのWordで開いてみる。
□の箇所(チェック欄)があるが、これがあると、私は、□を削除し、自分で「チェック」と入力して変換をしている。
なので、今回もそうしようと思ったのだが、これが削除できない。
文字も操作できない。
何だ?
しょうがないので、WinのWordで開いてみた。
すると、□のチェック欄をクリックすると、「✔️」が入るようになっていた。
なんだ、そういうことだったのか。
MacのWordでは、そうはならなかったのに…。
ここでも、WinのWordではきちんと表示されていたものが、MacのWordではそうではなかったということがあった。
また、こういったWordやExcelの書式をダウンロードした場合、フォントはたいてい、MS明朝とかMSゴシックである。
が、私は、MSのフォントは使っていないし、好きではないので、いつもフォントを変えている。
Wordはヒラギノ明朝に変え、Excelは今は游ゴシック体に変えている。
こういう書式を作成される方は、WinのWordやExcelを使っていて、Macのそれでは開いて確認していないのでしょう。
なので、こういうレイアウトのズレ等が生じてくるのかと思う。
そういうわけで、細かいことだが、Macを使う場合、Winとは違い、こういうところでもちょっと面倒なことが起きるのである。
面倒だったら、WinのWordを使えばいいじゃん、修正する必要もないんだし、という意見もあろうが、そう言われると、確かに、仰るとおりである。
しかし、私の場合、Macを使うということが先に来ているので、そういう意見とは前提が違うのであった。
最近のコメント