登記識別情報通知と土地の合筆・分筆
Windows11を使うが、何だコレ…状態。
とりあえず、いろんな設定をみて、不要なものはオフにする(ほとんどオフ)。
右クリックしたときに表示されるウインドウが、これまでと違う。
UI(ユーザーインターフェイス)が変えられると、操作に戸惑う。
Shihtキーを押しながら右クリックすると、前と同じ表示になるようだ。
インターネットで調べながら、設定をみていくのがいいのかなと思う。
Win11のパソコンにソフトを入れ替え、これでオンライン申請できるようになったので、複合機から登記原因証明情報をPDFで読み込もうと思ったら、できない。
なので、いったんメインパソコンでPDFを読み込み、ネットワークでWin11のパソコンにデータを移そうと思ったら、これもできない。
あ、ネットワークを組むのを忘れていた…。
時間がなかったので、とりあえず、メールに登記原因証明情報のPDを添付して送信し、Win11のパソコンで受信をした。
申請してから、ネットワークの設定方法を調べながら、複合機やパソコンの設定をした。
土地の合筆や分筆は、土地家屋調査士さんの業務だが、分筆や合筆がされた土地を売却して所有権移転登記をする場合に、登記識別情報通知が必要となってくるが、どれがその土地の登記識別情報通知になるか、ということになる。
土地が合筆された場合、新たに、登記識別情報通知が発行される。
従って、この土地を売る場合は、この新しい登記識別情報通知が必要となってくる。
また、合筆前の全ての登記識別情報通知でもいいという取扱になっている。
A土地とB土地が合筆されて、C土地ができた場合、C土地について登記識別情報通知が発行されるので、C土地を売るときは、この登記識別情報通知を使う。
あるいは、A土地とB土地の登記識別情報通知でもいい。
土地が分筆された場合、新たに登記識別情報通知は発行されない。
従って、この土地を売る場合は、分筆前の登記識別情報通知が必要となる。
1丁目1番の土地が、1丁目1番1の土地と1丁目1番2に分筆されて、1丁目1番2の土地を売る場合は、1丁目1番の土地を取得したときの登記識別情報通知を使うこととなる。
Windwos11
Windows11をセットアップするには、マイクロソフトアカウントが必要とのこと。
なので、インターネット接続環境も必要になる。
つまり、この環境がないと、Win11は使えないということになる。
とりあえず進めて行って、セットアップが終わったら、前と違う。
どういうこと?
マイクロソフトアカウントでWin11にログインする、ってことか。
前と同じように、ローカルアカウントは作成できないのだろうか。
調べたら、マイクロソフトアカウントでセットアップした後で、ローカルアカウントを作成し、これに切り替えることもできる、とあった。
これをやってみた。
また、マイクロソフトアカウントがなくても、ローカルアカウントを作成してセットアップできる方法というのもあるそうで、それを試したところ、できた。
フォント MacとWindows
まだ暑い日が続く。
天気予報を見たら、来週から、最高気温が30度を下回っている。
自分は、MacでをWordを使っているが、フォントはヒラギノ明朝を使っている。
普段はこれでいいのだが、問題は、これを添付ファイルで、誰かに送る場合である。
相手は、高い確率でWindowsだろうが、Winの場合、ヒラギノが標準で登載されていないため、ヒラギノを使えるようにしている人はほぼいないと思われる。
そのため、こちらが送った文書が、相手に届いたときに、表示が違っているのである。
それは、こちらが送った文書を相手が印刷したものを見たときに、気付いた。
あ、フォントが…、そんなふうになんの?
Winも持っているのだから、送る前にWinで見てみろよと思うのだが、結局それはしていない。
なので、Word文書を相手に送るときは、Winでも登載されているフォントを使った方がいいのかな~と思う次第。
例えば、WinのWordにある游明朝は、MacのWordにも登載されている。
フォント、どうしようかな…と思って見ていたら、BIZ UDフォントというのがあった。
これは、マイクロソフトOfficeに特化したフォントで、Win10のバージョン1809からデフォルトとであるとのこと。
UDとはユニバーサルデザインとのことで、多くの人に読みやすく、分かりやすいように工夫されたフォントとのこと。
なので、自治体や企業、駅の表示などでも、採用されるようになっているようだ。
自分の使っているWinに、このフォントがあったので、使ってみたところ、良さげ。
なので、WindowsのWordやExcelの標準フォントは、BIZ UD明朝とBIZ UDゴシックにしてみた。
このフォントは、Macにはないが、会員登録すれば、無料で使用できるとのことなので、登録して、ダウンロードしてみた。
MacのWordやExcelも、BIZ UDフォントを標準にして、しばらく使ってみようと思う。
これだったら、MacとWinの両方にあるフォントなので、メールで送るときも大丈夫かも。
游フォントは、ヒラギノやBIZ UDに比べると細身な感じ。
ヒラギノの主要な書体をデザインした会社が、游書体を開発したとのこと。
ヒラギノ明朝とBIZ UD明朝を比べると、ヒラギノ明朝の方がカチッとしている一方、それに比べると、BIZ UDの方が少し柔らかくなっている感じがする。
数字は、BIZ UDの方が小さくなっていた。
確かに、UDフォントの方が読みやすいかも。
どれがいいかは、好みになろうか。
自分的には、ヒラギノ>BIZ UD>游だが、数字は、UDの方がいい。
MacとWin両方で使うことを考えたら、BIZ UDかな。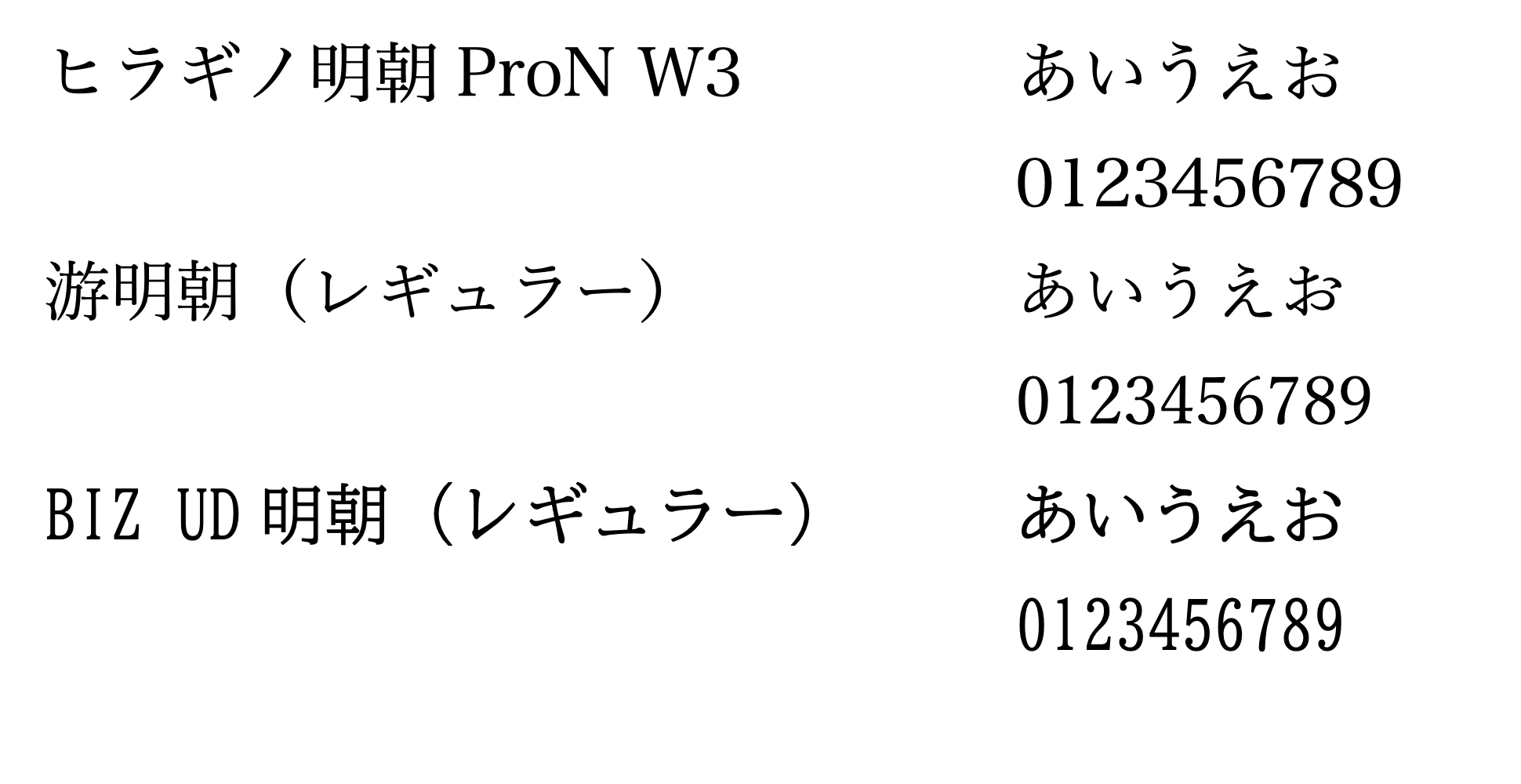
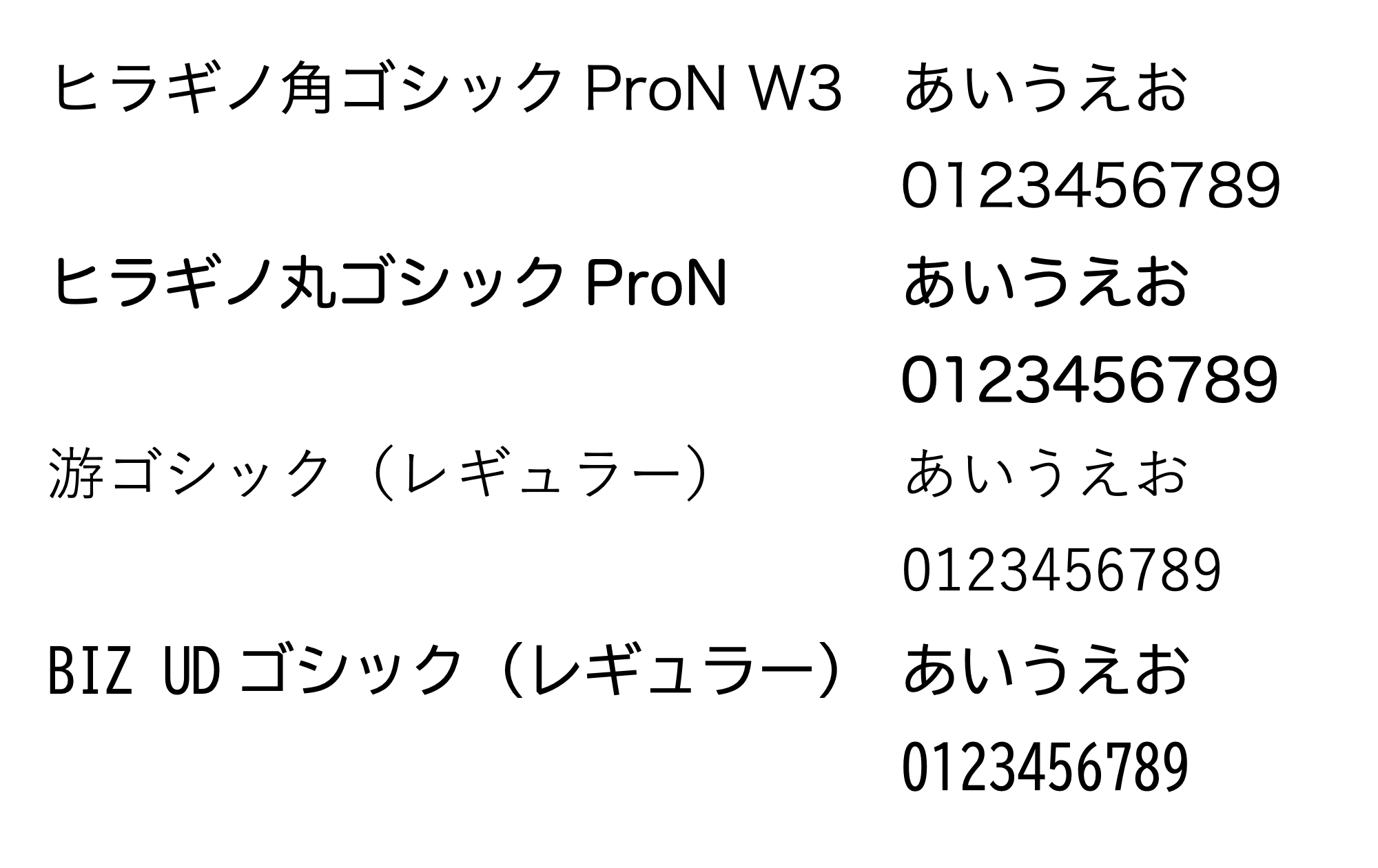
ショートカット
住宅ローンを完済して、抵当権抹消登記をする。
登記完了後に、登記申請人(不動産の所有権登記名義人、抵当権者)に対して登記完了証が交付されるが、抵当権者である金融機関は、たいてい、登記完了証はいらないという。
と言われても、こっちでも持っておきたくはないので、受取ってくれ、と思ふ。
金融機関に返す書類が他にあれば、一緒に返せるのだけど。
ショートカット
アプリーケーションのウインドウを閉じる
Mac:command+w
Windows:control+w
アプリーケーションの終了
Mac:command+q
Windows:Alt+F4
アプリケーション全て終了後に、Alt+F4で、Windowsのシャットダウン画面が開くので、これでシャットダウンもできる。
デスクトップ上に、複数のアプリケーションを開き、複数のウインドウが開いている場合。
MacとWinだと、結構違う。
Mac
command+tab:全てのアプリケーションが表示(アイコンで表示)
Tabキーを押していくと、アプリケーションの切り替えができる。
(これは、全てのウインドウが表示されない。)
開いている全てのウインドウを表示させたいとき:Mission Control
特定のアプリケーションの複数ウインドウを全て表示させたいとき
(1)アプリケーションを選択し、アプリケーションExpose
(2)command+tabで目的のアプリケーションを選択し、commandキーを押したまま「↓」を押す
環境設定>トラックパッド
Mission Control:3本指(4本指)で上にスワイプ
アプリケーションExpose:3本指(4本指)で下にスワイプ
Windows
Alt+Tab:全てのウインドウを表示
Tabキーを押していくと、ウインドウが選択される。
開きたいウインドウが選択されたら、キーから指を離す。
同じアプリケーションで複数のウインドウが開いているときでも、その複数のウインドウが全て表示される(例えば、Wordで、文書1と文書2が開いているとき、文書1と文書2が表示される)。
ダークモード・ライトモード
「あ、これ、補正になるな…」と、申請した後に気付いたら、案の定。
まあ、申請する前に気付いて直してから申請しろよ、ということなのだが。
Word(for Mac)の設定をダークモード「Dark Mode has a dark page color」にして、書類を作ってみた。
この設定は、「背景がダーク・文字が白」なのだが、慣れていないからかもしれないが、なんか文書を作りづらい。
やっぱり、「背景は白・文字は黒」の方がいいのかなと思う。
で、キャンパスをダークから白に戻したら、背景の白が眩しく感じる。
なので、画面の輝度を落としてみた。
macOSの場合、外観モードは、「ライトモード」・「ダークモード」・「自動」の三つから選べる。
ライトは明るい外観、ダークは暗い外観、自動は日中はライト夜間はダークに自動で切り替わる。
ブラウザとかウインドウとかだと、ライトモードでもダークモードでもどちらでもいいが、ダークモードのほうがライトモードよりも眩しくないし、ダークモードの方が読みやすい感じがする。
一方、文書を作成するときは、ダークモード(背景画がダーク・文字が白)は、文書が作りづらく、読みにくい感じがする。
同じようなことなのに、なぜ違うのだろうか。
ざっと読むような場合だと、ダークモードの方がいい。
が、一文字一文字確認しながら推敲して文書を作成するようなときは、一文字一文字が目に入ってくるので、その色が白いと、背景が白・文字が黒のときよりは、なんだか眩しいというか目に来るというような感じがしてしまい、読みにくくなっている。
たぶん、そういう差なのかなと思ふ。
Mac
システム環境設定>一般
一番上の「外観モード」で、「ライト・ダーク・自動」から選択。
Windows10
設定>個人用設定>色
「色を選択する」で、「ライト・ダーク・カスタム」から選択
Wordのダークモード
毎日暑い日が続く。
明日と明後日は休みになったとのこと。
Word(for Mac)を開いたら、あれ?何これ? ダークモード?
自分の設定では、macOSは、ダークモードにしている。
なので、Wordもダークモードになり、文字を入力するところは白で文字は黒にしていた。
ところが、今日Wordを開いたら、文字を入力するところもダーク、文字が白に変わっていた。
ダークモードがより一層ダークになっていた。
環境設定を開いてみたら、あった。
環境設定>全般>個人用設定に
Turn off Dark Mode
Dark Mode has a dark page color
Dark Mode has a white page color
とあって、真ん中の「Dark Mode has a dark page color」にチェックされていた。
更新されて、こうなっていたってことなのだろうか。
なので、3つ目の「Dark Mode has a white page color」にチェックしたら、昨日までと同じ状態になった。
なんだけど、試してみようということで、「Dark Mode has a dark page color」で文書を作ってみることとした。
っつか、Wordで、ダークモードの設定がこんなふうになったことを、初めて知った。
WindowsのWord(2019)を見てみる。
その前に、Win10もダークモードにできるということで、してみた。
すると、Wordもダークモード、文字を入力するところもダーク、文字は白になった。
ファイル>オプション>全般>Microsoft Officeのユーザー設定>Officeテーマ
で、「ダークモードを無効にする」にチェックははいっていなかった。
これにチェックをいれると、文字を入力するところは白、文字は黒になった。
MacもWinも、OSをダークモードにしたら、Wordもダークモードになった。
また、MacとWinのWord両方とも、画面はダーク、文字を入力するところは、白またはダークに設定ができた。
ところが、Macの場合、Wordの設定で、Wordのダークモードそのものをオフにできる。
「Turn off Dark Mode」にチェックすると、Wordのダークモードがオフになる。
リボン等も、ダークモードでなくなる。
ようは、macOSのダークモードではなくライトモードにしたときと同じモードになった。
一方、Winで「ダークモードを無効にする」にチェックを入れても、リボン等はダークモードのままだった。
MacのWordの
「Turn off Dark Mode」は、WinのWordの設定にはない。
「Dark Mode has a dark page color」は、WinのWordの「ダークモードを無効にする」のチェックなしと同じ。
「Dark Mode has a white page color」は、WinのWordの「ダークモードを無効にする」のチェックありと同じ。
ということのようだ。
死亡による成年後見終了の登記
閃光のハサウェイの公開延期で、昨日、また、YouTubeで逆シャアが公開された。
一昨日は、F91が公開。
両作品とも、映画を見に行ったし、DVDも持っているのに、見てしまう。
逆シャアの戦闘シーンで好きなところの一つは、サザビーがビームトマホークを投げつけ、νガンダムのビームライフルを破壊するところ(だいたい、1時間46分26秒~30秒のシーン)。
自分が成年後見人をしている方が、先日、亡くなった。
法律上、本人の死亡により成年後見は終了するが、後見終了登記をする必要があるし、また、管理していた財産を相続人に引渡さなければならないため、そういったことが終わるまで、実質的には、後見は終了していない。
本人が死亡した旨の記載のある戸籍謄本(あるいは除籍謄本)は、死亡届を提出してから何日か経過しないと取れない。
なので、そろそろいいかなという頃を見計らって、本人の死亡記載のある戸籍を申請する。
あるいは、死亡届が出ているのでその処理が終わったら交付してもらうように、メモ書きを付けて申請しておく。
で、死亡の戸籍が取れたら、死亡による後見終了の登記を申請する。
そうだ、後見の終了の登記は、久しぶりに、Mac上のWinからオンライン申請してみよう。
ってことで、まずは、申請用総合ソフトをダウンロードしてインストール。
前に入れたが、消していた。
っと、その前に、キーボードを win mlde に切替え。
(今使っているキーボードは、Mac用で、Win使用時にはwinmodoに切替えることができる)
申請用総合ソフトを開いて、申請情報を入力。
iMac本体に、USBでカードリーダライタをつなぎ、これをWinの方で使用するように、切替える。
iMacのUSBの差込み口は、本体背面にあるため、カードリーダライタをつなげるために、席を立たないといけないんだよな…。
電子署名をする…も、できない。
なんで?
これが原因かな~…と思い、セキュリティソフトを一時停止したら、電子署名ができた。
やっぱり。
で、送信。
死亡による終了の登記の場合、死亡を証する書面(戸籍謄本や死亡診断書)を添付することになっているが、法務局が住基ネットで死亡の事実を確認できるときは、戸籍(除籍)謄抄本の添付は省略できる。
今は、法務局が、住基ネットで死亡の事実を確認できるとのことなので、今回も、死亡を証する戸籍謄本等は添付省略できる。
そういうことから、死亡による終了の登記は、添付書類が不要となるため、オンラインで申請ができることとなる。
iMacのUSBポートが本体背面にあるため、USBで接続するためには、席を立たないといけないし、はずすときも席を立たないといけないので、面倒。
前に使っていたキーボードは、USBぽーとがあったので、使っていたが、今のキーボードにはない。
USBハブを買って、本体前に置けば、席を立つことはないので便利そうだが、そうはしていない。
行方不明のポインター探し
ビックカメラに行ったら、新型iMac24インチが、置いてあったので、見た。
色は、ブルーのもの。
確かにポップだった。
見ていただけだが、もし新型27インチが出るとき、これと同じ感じのものだったらどうしよう…って思うようなものだった。
パソコンを使っていると、ポインターが行方不明になることが、たまにある。
デュアルディスプレイだと、どこいった?とかなるので、ポインターを探すが、その探す方法。
副ボタンクリック(Mac)、右クリック(Windows)をしてみる。
ウインドウが開くので、そこにポインターがある。
OS上で設定する。
OSで設定なので、不要だと思えば、設定を変えればいい。
Macの場合
システム環境設定>アクセシビリティ>ディスプレイ>カーソル>マウスポインタをシェイクして見つけるにチェック
トラックパッドで指を素早く左右に動かす(マウスを素早く左右に動かす)と、ポインターが大きくなって表示されるので、ポインターがどこにあるか、それで分かる。
Windowsの場合
設定>デバイス>マウス>その他のマウスオプション>ポインターオプション>Ctrlキーを押すとポインターの位置を表示するにチェック
Ctrlキーを押すと、ポインターの位置が表示される。
ポインターのところに、丸が表示されて、小さくなって消えていく。
Windowsでいう右クリックは、Macにはない。
Macの場合、トラックパッドにもマウスにも右ボタンがないので。
なので、Macに変えたとき、どうするんだ?と、とまどった。
Windowsでいう右クリックに該当するものは、Macだと副ボタンクリックという。
副ボタンクリックは、システム環境設定で、トラックパッドやマウスに設定できるし、「Ctrlキー+クリック」でも副ボタンクリックとなる。
(トラックパッドを2本指でクリックしたら副ボタンクリック、に設定)
トラックパッド(Magic Track Pad 2)は、買ったときは、色はシルバーしかなかったが、今はスペースグレイもある。
appleのサイトで見たら、スペースグレイの方が、シルバーより2,000円高いが、スペースグレイを見たとき、こっちの方がかっこいいなと思った。
マジックマウスもマジックキーボードも、スペースグレイのものがある。
ただ、appleのサイトによると、スペースグレイの方は、「在庫がなくなり次第終了します」とあった。
マイナンバーカードでコンビニで印鑑証明書を取ってみる
某所へ行く。
その人の机の上に、iMacが。
「Macを使っていらっしゃるんですね。」
どういうパソコンを使っているのか、ついつい見てしまう。
Macを使っていたら、言ってしまう。
キーボードとか、トラックパッドとか、マウスとかも見てしまう。
たまに、Macっていいの?と聞かれる。
返答に困るのだが、自分にとってはいい、と答える。
MacとWindowsを両方使ってみて、自分はMacの方を気にいっている、要はそれだけなので。
Windowsだってずっと使っているし、これからも使い続ける。
マイナンバーカードで、コンビニ(マルチコピー機の置いてあるコンビニ)で印鑑証明書や住民票が取れるとのこと。
そのときは、マイナンバード作成時に作った4桁の暗証番号が必要とのこと。
コンビニで印鑑証明書等が取れることは知っていたし、コンビニで取られた印鑑証明書を見たことはあるが、自分では取ったことはなかった。
なので、取ってみた。
コンビニに入って、マルチコピー機があるかどうかを探したら、あった。
私が入ったのは、ファミリーマートだった。
マルチコピー機のタッチパネルで
「行政サービス」を選択
マイナンバーカードを設置(カードを置くところがあってそこに置く)
市区町村を選択(住んでいるところの市区町村かどうか)
暗証番号を入力
カードを取る
印鑑証明書を選択
取る通数を押す(1通必要だったら1を押す)
料金を払う(横にお金をいれるところがある)
印鑑証明書と領収証が出てくる
あ、と思ったのが、これで取る場合は、手数料が1枚150円だったとこと。
窓口でとる場合は、手数料は1通200円なので、50円違う。
(手数料は立川市の場合。市区町村によって違う。)
窓口で、申請書を書く必要がないので、こちらの方が楽だなと思った次第。
50円安いし、待たなくていいし。
確定申告 by macOS11.2
今日から、確定申告とのこと。
なので、前にできなかった、マイナンバーカード認証ができるようになっているかな、と思って、やってみた。
確定申告書等作成コーナー>保存データを利用して作成>新規作成>マイナンバー方式>e-Taxの利用のための事前準備OK>マイナンバーカードによる認証
結局、ダメだった。
認証中のまま、先に進まなかった。
なんでだろ。
Windowsではカード認証でき、先に進め、データも作成して保存できた。
確定申告書等作成コーナー>保存データを利用して作成>作成再開と開き、Winで作成して保存したデータを読み込んだら、読み込めた。
なので、作成再開。
そして、macOS11.2&Safari14で電子申告をしたが、これは問題なくできた。
ということは、macOS11.2の場合、入り口の認証だけが、ダメなのか。
確定申告書等作成コーナでは、macOS11も推奨環境になっているが、少なくとも自分の場合、最初でつまづいて、そこから先に進まなかった。
ただ、自分の場合、Windows環境があったから、Macでつまづいた箇所をWinでクリアできた。
電子申告が終わった後のアンケートで、このmacOS11.2でマイナンバーカード認証から先に進まない状況のことを書いておいた。
改善されるといいが。
最近のコメント