ホーム » パソコン (ページ 8)
「パソコン」カテゴリーアーカイブ
macOS Mojave
台風一過の今日は、晴れ。
っつか、気温は30度を超えて、暑い。
昨日の夜は、風が強かった。
歩道を歩いていたら、街路樹が倒れていた。
新しい macOS10.14 Mojave が、9月25日リリースされた。
ってなことで、インストール。
不具合はなさそうな感じ。
外観モードが、「ライト」か「ダーク」を選択できるようになっているので、「ダーク」にしてみた。
背景が、黒というか濃い灰色というか、そんな感じの色で、文字が白だったりするので、結構目にまぶしい。
しばらく、このダークモードを使ってみようかと思う。
スクリーンショットに、「command + shift + 5」が登場し、新たに、画面全体あるいは選択部分を収録できるようになっている。
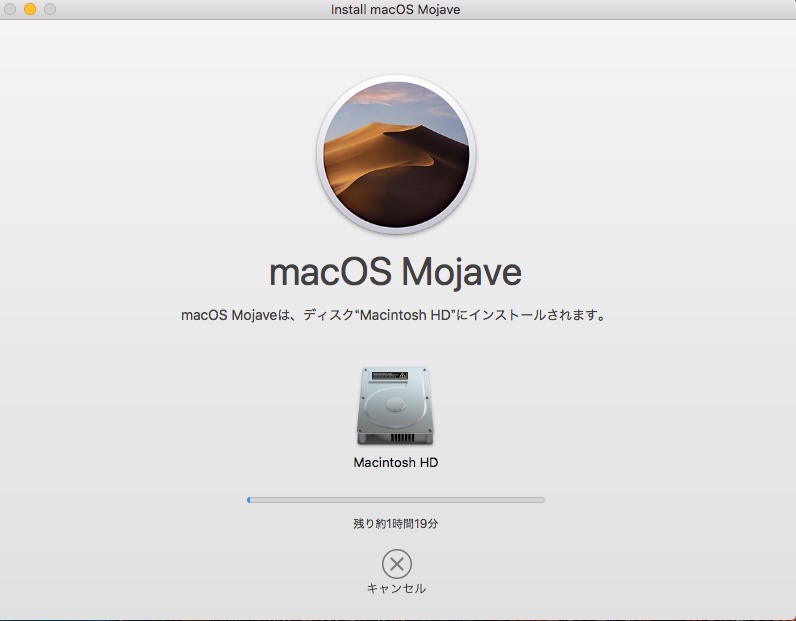
登記識別情報の有効性確認
Windows10を使用中、某ソフトが何か変な状態になったので、Winを再起動しようとしたら、「更新して再起動」になった。
あ…、しまった、時間がかかりそう…。
使わなきゃいけないときに、こうなってしまう。
どうしても待てなかったので、やっちゃいかんよな〜と思いつつ、ええい、強制終了だ(自己責任で)。
売買による所有権移転登記や抵当権抹消登記等、登記識別情報が必要な登記がある。
そのような場合、その登記識別情報が有効である(失効していない)必要がある。
というのも、登記識別情報は、不通知や失効させることが可能なので。
というわけで、登記申請前に、その登記識別情報が有効なものかを確認しておく必要がある。
その方法は、次のとおり。
(1)登記識別情報に関する証明請求(有効証明、不通知・失効証明)
(2)登記識別情報通知・未失効照会
(1)登記識別情報に関する証明請求
有効証明:通知された登記識別情報が有効であることの証明
不通知・失効証明:登記識別情報が通知されていないことの証明、通知された登記識別情報が失効していることの証明
電子署名が必要で、1件300円の手数料が必要。
登記識別情報の番号を入力する必要があるので、シールをはがすこととなる。
申請し、手数料を納めて、しばらく待っていると、回答がくる。
こちらの場合は、法務局の証明書が発行される。
(1)の有効証明を請求した場合で、有効で失効されていない場合の回答(証明書に記載される)は、次のとおり。
「上記の登記について、平成○年○付○日受付第○号の請求により提供された登記識別情報は、当該登記に係るものであり、失効していないことを証明する。」
こちらの場合、依頼者の委任状等が必要だったが、改正により、資格者代理人が資格者代理人であることを証すれば、委任状は不要となった。
つまり、司法書士が、司法書士の電子署名で申請する場合は、他に何もいらない。
資格者代理人による登記識別情報に関する証明の代理請求について(法務省)
(2)登記識別情報通知・未失効照会
平成27年11月2日から始まったもので、オンラインにより登記識別情報の有効性を迅速に確認するためのサービス。
電子署名は必要なく、手数料も無料。
登記識別情報通知の番号を入力する必要がないので、シールをはがさなくてもいい。
申請すると、すぐに回答がくる。
こちらは、あくまでも照会であって、法務局から証明されるわけではない。
登記識別情報が通知され、失効されていない場合の回答は、次のとおり。
「当該登記に係る登記識別情報が通知され、かつ、失効していません。」
事前に、登記識別情報のシールをはがして有効確認をできない場合は、これで確認することになろう。
手差し印刷
相続財産管理人の選任審判書
弁護士さんが相続財産管理人に選任された審判書を見たら、以前は、その方の事務所と住所が併記されていたのが、事務所だけの記載になっていた。
そうなったのか。
となると、この場合、相続財産法人が登記義務者になる場合で、相続財産管理人の印鑑証明書が必要なときの印鑑証明書は、裁判所書記官が作成した印鑑証明書、となるのだろう。
確かめていないが、たぶん、そうでしょう。
エクセルで手差し印刷をしたいとき。
裏が白紙の印刷ミスした用紙は、例えば、書類のチェック用に使う。
そんなとき。
Win版のエクセル(2013)で手差し印刷するとき、まずエクセルが印刷画面に切替り、そして、そこにある「プリンターのプロパティ」をクリックする。
そうすると、プリンターのウインドウが開くので、給紙で「手差し」を選択し、「OK」をクリックする。
が、それだけでは印刷できず、エクセルの印刷画面の「印刷を」クリックしないと、印刷できない。
一方、Mac版のエクセル(2011)で手差し印刷するとき、プリンターのウインドウが開き、そこで、給紙>手差しを選択する。
Mac版の場合、そのプリンターウインドウ上に「プリント」というボタンがあるので、そこををクリックすると、印刷できる。
Mac版のエクセルには、Win版のエクセルにあるような「印刷」の画面がないのであった。
そのようなことから、Mac版のエクセルだとプリンターのウインドウで印刷するのだが、他方、Win版のエクセルだと、プリンターのウインドウは設定のためで、印刷のためには、エクセルの印刷画面に戻らないといけない。
なので、Win版のエクセルの方が、一手間多いことになる。
細かいけど、MacとWinのエクセルにはこういう違いがあるため、Macだとプリンターのウインドウで印刷するので、Winでもついそう思ってしまい、Winのエクセルで手差し印刷をすると、印刷されず、あれ…?となることがたまにある。
ただ、Winのエクセルでも、例えば、両面印刷、拡大縮小の設定等は、エクセルの印刷画面で設定できるので、この場合は、変わりはない。
なお、これは、自分の環境下でのことであり、他の環境下では分からない。
しかしまあ、Macでエクセルを使うと、文字入力が遅い。
正直、イラッとするレベル。
やっぱり、エクセルは、マイクロソフトの製品なので、Winの方がいいなと思う次第。
が、そう思っても、やっぱり…。
Google Chrome サムネイルを非表示に
Google Chromeで新しいTabを開くと、検索バーの下に、よくアクセスするWebサイトやら最近見たサイトやらのサムネイルが表示されている。
正直、このサムネイルは、いらない、消したい。
環境設定を見ても、これを非表示にする方法がない。
ネットで検索したら、いろいろヒットし、拡張機能を入れたら、それが可能になるとのこと。
ということは、同じように思っている人がいるということである。
そういうわけで、いれてみた。
私がいれた拡張機能は、 New Tab Redirect
オプションで、「Redirect URL」にChromeを開いたら表示させたいサイトのURLを入力し、「Save」をクリックする。
そうすると、新しいタブを起動したら、そのサイトが開くようになる。
Chromeで新しいタブを開いたときにサムネールを表示させたくなければ、ここのURLを、GoogleのトップページのURLに指定すればいいとのこと。
なので、そうしてみた。
そして、新しいタブを開いたところ、サムネイルが非表示になっている、検索バーだけのすっきりしたGoogleのサイトが開いた。
そうそう、これ。
ここのURLに、自分の好きな、最初に開きたいサイトを登録しておけば、Chromeを開いたときにそのサイトが開くので、そういう使い方をしてもいいと思う。

エクセル〜MacとWindows〜
今日は風が強い。
歩いていたら、砂が風に舞って、こちらにやってきた。
砂まみれ。
Mac版のエクセルで資料を作成し、複数のシートになったが、それぞれのシートがA4用紙1枚に収まるようにした。
それを、Win版のエクセルで開いたら、やっぱり、レイアウトがちょっとずれていた。
なので、Winで修正し、WinでA4用紙1枚になるようにレイアウトを整えて、それをMacで開いて、印刷プレビューを見たら、レイアウトがずれて、A4用紙が4ページになっていた。
Macで作成したものをWinで開くよりも、Winで作成したものをMacで開くほうが、レイアウトがずれる。
Winのエクセルで、複数のシート(4つ)を全ていらない用紙に印刷しようと、手差し印刷をしようとした。
シートを全て選択し、印刷をクリック(ctrl+p)して、設定画面で手差し印刷をクリックして、印刷した。
しかし、最初の2シートのみ手差し印刷され、残りの2シートは、普通に印刷された。
あ…。
Winのエクセルの場合、印刷の画面で、ページごとに手差し印刷を選択しなければならなかったんだった…。
この前に、レイアウトチェックのため、2シートをそれぞれ手差し印刷をしており、その設定が残っていたため、こうなってしまった。
ちなみに、Macのエクセルの場合は、Winのようなシートごとに設定するような画面はない。
Mac版のエクセルの「セルの書式設定」のショートカットは、commandと1キー。
これに慣れてしまっているので、Win版のエクセルでも、ついつい、commandと1を押してしまう。
一方、Winの方のショートカットは、Ctrlと1(テンキーではない数字の1)。
だが、私のMacの環境下では、このショートカットは、macOSの仮想デスクトップ1への切換えになっている。
なので、このショートカットを使うと、MacにおけるWinの画面から、デスクトップが切り換わってしまうのだった。
Macで、添付ファイルがあるメールを受信したが、添付ファイルが「unknown name」となっていて、何が添付されているか分からない。
Winでそのメールを見たら、ちゃんと、エクセルのファイルが添付されていた。
何でこういうことが起こるのだろう。
モニターサイズ
なんだか、寒い日が続く。
雨の日、テクテク歩いていると、雨がだんだん靴の中にまでしみ込んできて、靴下が濡れてきて…。
これってホント、気持ち悪い。
カバンも濡れて、中までしみ込んできて、カバンの中にいれているものが濡れて…。
モニターが27インチあると、例えば、A4サイズの書類を作るとき、大きさが100%だと、結構小さく感じでしまう。
なので、Wordでいえば、たいていサイズを150%にして、書類を作っている。
ずっとそうしていると、150%の大きさを、100%と勘違いしてしまう。
そうして作成した書類をメールで送るとき、サイズを直していないので、受取った側の中には、ちょっと大きいやろが、とか思っている人もいたりして…。
自分が逆の立場だったら、たぶんそう思うだろう。
Mac版のWordやExcelもあって、それを使っている。
Win版のWord、Excelと、互換性はある。
Wordについては、レイアウトは、Winとそう変わらない。
ただ、Mac版のWordで、フォントはヒラギノ明朝を使っているが、このフォントはWinにはない。
ExcelのMac版で作成したものを、Winで開くと、レイアウトが崩れる。
なので、以前は、MacのOfficeで書類を作成して、それをメールで送るときは、いったんWinのOfficeで確認してから、メールで送っていた。
しかし、今はもう、そういうことすらしなくなっている。
おそらく、もらった方は、特にExcelデータの場合、何だこれ?と思っているかもしれない。
27インチのモニターは、結構使いやすい。
といっても、今のところ、これより大きいサイズのモニターは使ったことはないが。
27インチ以前は23インチ(ワイド)を使っていた。
23インチから27インチに変えた当初は、デカイとか、目が疲れるとか思っていたが、慣れたらそうでもなく、慣れてしまったら今度は、23インチが小さくて使いづらいとさえ思ってしまう。
それで今は、27インチと23インチのモニターを、デュアルディスプレイにしている。
ワイドは横に長い。
だが、実際にパソコンを使うときは、書類作成でも、ブラウザでWebサイトを見るときでも、横スクロールよりも縦スクロールをすることが多いので、モニターは縦に長い方がいいとは思う。
今使っている23インチのモニターは、縦にもできる。
なので、試しに、縦にしてみた。
そうしたら、確かに、縦長の方が書類作成しやすいが、横に狭すぎると感じたし、それに、メインの27インチモニターと高さが合わないし、縦長だと、画面の上の方を見るときは、視線が上になって首をちょっと上げるような姿勢になるため、ちょっと疲れやすい。
そういうこともあって、縦長はやめた。
e-Tax で確定申告〜Mac or Win?〜
メールを受信したとき、たまに、winmail.dat という添付ファイルが付いていることがある。
このメールを受信したとき、メールに添付されているはずのファイルが添付されていないので、当初は、送信者に対して連絡していたが、今となっては、もういいやって感じで無視している。
メイン機のMacで使っているメーラではwinmail.datとなっていても、サブ機のWinで使っているメーラーのBecky!2では問題なく受信できるようになったので、いちいち連絡するのも面倒くさくなった。
まあ、その都度、Win機を起動させて、必要な添付ファイルだったら、それをメイン機に移動させねばならないのだが…。
ただ、聞いていると、winmail.dat になっているのは自分くらいで、他の人は大丈夫らしい。
で、メールのソースを見てみれば、ほどんどの人が、Outlookを使っている。
だからだろうか、私からwinmail.datになっていると連絡しても、相手は???な感じなのですよね。
Outlook同士では、この問題は起こらないのでしょうかね。
確定申告が始まった。
私はe-Taxを利用しているが、自分のメイン機のパソコン環境はe-Taxの推奨環境外とのことで、この環境ではe-Taxは利用できないとのことだった。
メイン機のOSはmacOS10.13(High Sierra)、ブラウザはSafari11.0なのだが、推奨環境はmacOS10.10、10.11、10.12で、ブラウザはSafari10.1とのことだった。
さて、どうするか…。
OSをダウングレードをするか、タイムマシンでmacOS10.12のバックアップを復元し、申告が終ったら戻すか。
が、いずれも面倒なので、今年は、Windows(Macで仮想ソフトを使って動かしているWindows)で電子申告をすることとした。
Windowsの環境は、OSはWin10でブラウザもIE11はあるので、これは推奨環境である。
とはいえ、やっぱりMacでもしてみたい。
ということで、Macで試してみて、ダメだったらWindowsでしようと思った。
データ入力と保存が終り、マイナンバーカード認識のところまで進んだが、マイナンバーカードが認識できなかった…。
なので、Macでの電子申告は、この時点でさっさと諦め、Winで電子申告をした。
Winで、ブラウザは Google Chrome を使ってみたのだが、これだと電子申告できなかった。
なので、IE11に変えた。
ちなみに、確定申告等作成コーナーで申告データを作成し、そのデータを保存するとき、MacとWinでは、初期設定時のファイル名が違う。
Macだと「h29syotoku_kessan.date」とローマ字になるのに、Winだと「29年所得申告及び決算書等データ.date」と漢字と仮名になる。
両方、問題なく読み込める。
申告後、本当にダメかな…と思い、もう一度Macを試してみた。
マイナンバーカード認識のところで、認識できないとなるのだが、実はこの点は、昨年も同じだった。
昨年、ヘルプに電話してこの点の対処方法を聞いて、その記録もとっていたので、同じようにしようと思った。
昨年聞いたことによると、
Safariの環境設定>セキュリティで「インターネットプラグインを許可にチェックし、隣の「プラグイン設定」をクリック
とのことだったので、Safari(11.0)の環境設定>セキュリティを開いたら、「インターネットプラグイン」という項目そのものがなくなっていた……。
.DS_Store って何?
オンラインで法人の代表者事項証明書を請求した。
登記事項証明書をオンライン申請したときは、たいてい、申請してからすぐに電子納付ができるようになるが、今回はなかなかできない。
障害?かなと思い、連絡してみたが、そういうことはないとのこと。
代表者事項証明書の場合、審査に時間かかるらしい。
.DS_Store って何?
と聞かれた。
あ……。
私が作ったデータをフォルダごと圧縮して渡したのだが、それを受取った人から聞かれた。
しまった……。
.DS_Storet とは、Macでアイコンの位置や表示設定などのフォルダ表示設定に関するメタデータを記録するための隠しファイル。
これは不可視ファイルなので、見れないようになっている。
ところが、これがWindowsでは見れてしまう。
私は、Macの仮想ソフトでWinを使っていて、MacとWinでフォルダを共有しているが、Winでそのフォルダを開くと、.DS_Store というファイルが出てくるのである。
そんなわけで、Macを使わないWinユーザーからすれば、見慣れないよく分からないファイルがあったものだから、聞かれたわけであった。
気にしないで削除しちゃってください。
というか、こちらからデータを送るときに、確認して削除すべきでした。
気をつけよう。
通知センターの計算機
なんだか今日は寒い。
そう思って、一枚多めに着て、テクテク歩いていたら、暑くなって、結局脱いだ。
だいぶ前に取得した、後見等の登記事項証明書があったので、最近取ったものと見比べたら、フォントが違っていた。
最近のものの方が、字のポイント数は小さく、行間が空いている。
macOSの通知センターのウィジェットに計算機があるので、私は、通知センターをクリックすると、計算機が表示されるようにしている。
簡単な計算、登録免許税の計算等は、もっぱらこれを使う。
そういった点からすると、電卓はあまり使わなくなった。
そんな計算機だが、ある時期から、何かのときに計算して出た結果の数字と思しき数字が、計算機を開くたびにずっと表示されるようになってしまった…。
計算機を閉じても、その数字をクリアしても、計算機を開くと、その数字が表示されてしまう。
ゼロにならない。
なんやねんこれ…と思いつつ、ググっても分からず、対処方法は不明。
OS再起動かけてもダメ。
しゃ〜ないな〜と、Appleのヘルプに問合せ。
曰く、この問題は、High Sirra にアップデートしたときに生じたとのことらしい。
曰く、OS再インストールをするとのこと。
そこまでしないといけないのか…。
再インストールは時間がかかるため、ヘルプの電話はいったん終了。
何かあったら再度問合せることとなった。
で、OS再インストールをしたけど、ダメだった。
ということで、再度問合せ。
結局、データを移すしかないようだ。
新しいアカウントを作って、そこにデータを移していく。
ただ、そうすると、ユーザーネームが変わるため、ネットワーク等に影響が出るようだ。
う〜ん、それも困るし…。
ということで、もういいやってな感じ。

介護保険の住所地特例
住所地特例
介護保険制度においては、住民票所在市区町村の被保険者になるが、被保険者が他の市区町村の施設(住所地特例対象施設)に入居し、その施設所在地に住所を移した場合、例外として、施設入居前の住所地の市区町村の介護保険の被保険者になること。
成年後見人等をしていると、被後見人等がこの住所地特例の場合もある。
この場合、介護保険料は、入居している施設のある市区町村ではなく、その前に住んでいた市区町村に払うこととなるし、介護保険に関する手続も、前住所の市区町村で行うこととなる。
ある方の件で、介護保険の手続をしに、A市に居住しているからA市役所に行ったら、住所地特例ですよ〜と言われ、あ…(恥)。
しまった…。
当方の環境は、PCファックスにしていて、受信したファックスは複合機に保存され、ブラウザ経由で複合機にアクセスし、それで受信したファックスを見ることができる。
そうやって見て、不要なファックスならば、その場で削除する。
これで、不要なファックスは印刷されなくなったので、ぺーパレスとなる。
また、ファックスをMac上で動かしているWinに転送する設定にもしているので、必要なファックスは、Mac上のWinに転送する。
が、今日、ファックスをMac上のWinに転送できなかった。
何で…?
あ、ひょっとしたら、前にもあった「パスワード保護共有を無効にする」にチェックをする、というところかと思い、そこを直したが、ダメだった。
Win10のCreatorアップデートをしたので、そのせいか…?
macOSも10.13にしたので、そのせいか……、でも、今回これは関係ないし…、
で、結局、技術の人が来て見てくれた結果、セキュリティソフトのカスペルスキーのせいだったことが判明した。
カスペルスキーのファイアーウォールが、FAXとパソコン間の通信を妨害していたようだ。
そういえば先日、カスペもバージョンアップしたんだよな。
ありがちっちゃ〜、ありがちな話。
最近のコメント