ホーム » パソコン
「パソコン」カテゴリーアーカイブ
Macで便利な標準機能
Macを普段使っていて、個人的に便利だな〜と思う標準機能。
標準機能なので、アプリを入れる必要はない、というところがミソ。
(1)英数・かなキーの2度押し
例えば、「えいすう」と入力して変換して「英数」としたいのに「eisuu」と打ってしまった場合、仮名キーを2度押しすると、「えいすう」になり、それで変換して、「英数」にする。
「kana」としたいのに「かな」と打ってしまった場合、英数キーを2度押しすると、「kana」になる。
「確定」としたいのに「各停」と変換を誤ってしまった場合、仮名キーを2度押しすると、変換確定前に戻る(また変換できるようになる)ので、変換し直して、「確定」にする。
多用する。
(2)クイックルック
スペースキーを押すと、アプリケーションを開くことなく、ファイルの中身をみることができる機能。
アプリケーションでファイルを開く必要がない、という点がいい。
PDF、Word、Excel等のファイルのプレビューが表示されるし、音楽や動画は再生する。
メールの添付ファイルもクイックルックできる。
スペースキー押すとプレビューが表示され、もう一回押すと、プレビューが閉じる。
表示されたプレビューをアプリケーションで開くことも可能。
ゴミ箱に入れたファイルも、クイックルック可能。
結構多用する。
(3)プレビュー
PDFや画像を編集できる。
特に、これでPDFファイルが閲覧できるし、書き込めるしで、普段使うくらいのレベルであれば、Acrobat Readerいらず。
(4)仮想デスクトップ
複数のデスクトップを作成することができる。
複数のアプリを使うときは、アプリを切り替えるよりも、デスクトップを切り替える方がいい。
自分は、アプリごとにデスクトップを割り当てているし、デスクトップの切り替えのショートカットキーも作って登録している。
(5)ミッションコントロール
デスクトップ上のウインドウを一時的に整列する機能。
複数のウインドウを開いているときに、俯瞰的に表示され、必要なウインドウを見つけることができる。
デスクトップ上にウインドウを、特に複数のウインドウを開いているときに、多用する。
そして、使いたいウインドウを選択する。
Spotlightも便利だが、自分はAlfredというアプリを使っているため、ほとんど使ってはいない。
Magic Trackpad 3
ずっと使っているマジックトラックパッド(2)を見たら、上と下がパカッと空いていた。
え…!?
反応が少しおかしいかなと思いつつも特に問題なく使えていて、本体をまじまじと見ることはなかったので、気付かなかった。
ネットで検索したら、バッテリーの膨張のようで、修理あるいは買い替える、とのこと。
保証期間は経過しているので、買い替えることになるのかな、と思ったが、まずは、アップルに問合せてみた。
そうしたら、立川のヤマダデンキ内に、クイックガレージという正規のサービスプロバイダーがあるとのことで、いったんそこに持ち込むこととした。
持ち込んだところ、交換する、ようは新たに買う、ということだった。
交換の場合は、保証が90日とのことだが、新規で買った場合は1年間。
また、今は新しいもの(マジックトラックパッド3)が出ている。
というわけで、店で新規に購入しようと見たところ、お店にあるのは、今使っているものと同じMagic Trackpad 2の白色と、Magic Trackpad 3の黒色だった。
ネットで見たら、白は18,800円で黒は21,000円するし、白のほうがいいかなと思ったので、白を注文した。
Magic Trackpad 2の充電端子はUSB Lightningで、購入したMagic Trackpad 3はUSB Type-Cになっている。
指先で触った感じは、そうは変わらない。
3の方が2より、角が丸くなっている。
新しいトラックパッドが届くまで、Magic Mouthを使っていたのだが、やっぱり、トラックパッドの方がいいなと思った。
マウスって、マウスを持って動かさないといけないけど、トラックパッドは指だけ動かせばいい。
エクセル〜MacとWindows
家庭裁判所に提出する新書式の後見等事務報告書等(定期報告用)のExcel版を、東京家裁のサイトからダウンロードして、作成していた。
後見等事務報告書のレイアウトが合わないな…。
あ…。
ってなことで、Windowsでダウンロードしてみたら、合っている。
財産目録も収支状況報告書も合っている。
A4で印刷して収まるような設定になっているし。
そりゃそうだよな~…。
家裁も書式を作るときに、WinのExcelで作っているのだろうし。
ExcelのMac版とWindows版って、どうもレイアウトがずれるんだよね。
Winで開いたもとの設定を見てみる。
なお、いずれも定期報告用。
○後見等事務報告書
縮尺変更なし(100%)で、A4用紙8枚で印刷されるようになっていて、(別紙)部分は7ページから印刷されるようになっている。
→Macで開くと、レイアウトがずれ、A4で印刷しようとすると、16ページになる。
○財産目録
財産目録本紙85%、別紙95%の縮小で、A4用紙4枚で印刷されるようになっている。
→Macで開くと、レイアウトがずれ、A4で印刷しようとすると、10ページになる。
○収支状況報告書
82%の縮小で、A4用紙3枚で印刷されるようになっている。
→Macで開くと、レイアウトがずれ、A4で印刷しようとすると、6ページになる。
というわけで、ズレズレである。
なので、後見等事務報告書、財産目録、収支状況報告書(いずれも定期報告用)のExcel版をMacのExcelで使う場合、A4用紙に収めるためには、縮尺変更等をする必要がある。
ようは、手間が余計にかかる。
後見等事務報告書にはWord版もあるので、これをMacとWinでそれぞれダウンロードしてみたら、見た限りだと、レイアウトのずれはなかった。
なので、Macの場合は、Word版を使うのでもいいかもしれない。
個人的には、Excel版の方が作りやすいかなとは思う。
また、後見等事務報告書のPDF版もあるので、プレビューを使って、PDFに書き込む方法もある。
Windows版のExcelを使えば、余計な手間はないんだけどな〜…と、面倒くささを感じつつ、それでもいいやと、せっせとMac版Excelで作成。
自動計算
Finderからファイルを開こうとして、Oを押したつもりが、PだったりIだったり…。
印刷が始まったり、情報ウインドウが開いたり…。
QとWもそうだが、なんで隣にあるんだよ…と、押し間違えるたびにそう思ふ。
Macのメールで、計算式を入力し、イコール(半角)を押したら、計算結果が表示された。
しかも、式で円と入力していたら、計算結果に「¥」も表示された。
自動計算機能があるんだ…と、ビックリ。
そんな機能があるなんて、知らなかった。
どういうことかというと、「1,500,000円×4/1000=」と入力したら、「=」のあとに、「¥6,000と表示された」ということ。
つまり、メールの文章が、「1,500,000円×4/1000=¥6,000」となった、ということである。
細かいことをいえば、計算結果の「¥6,000」は薄い文字で表示され、確定ではなく、enterを押したら、確定した。
式は連続して入力していかないといけないようで、「=」をいったん削除して、また入力しても、計算結果は表示されなかった。
数字は半角ではないとダメなようで、全角数字だと計算はされないみたい。
かけ算の記号に「*」もあるので、これを使っても計算された。
割り算も同様だった。
Pagesでやっても、同様なことが起こって、なおビックリ。
Pagesにも、自動計算機能があった。
Wordはどうなんだろう…と試したところ、Wordでは自動計算されなかった。
ブラウザと拡張機能
福岡大学の「イキってMacを買ってしまった人へ」というのがあったので、Macユーザーの自分としては、ついつい読んでしまった。
笑ってしまったというか、そりゃそうだ、と思った。
ブラウザの広告ブロックの拡張機能で、uBlock Origin というのがあって、これを使っていたが、Google
Chromeでこれが利用できなくるというアナウンスが流れてきた。
今見たら、もう、使えないようだ。
Firefoxでは、uBlock Originは使えるとのこと。
それでどうしようか…と思って入れたのが、Braveというブラウザだった。
Braveやずっと使っているVivaldiは、広告やトラッカーをブロック機能が内蔵されいてるが、VivaldiではブロックできなかったのがBraveだとできたので、広告ブロック的には、Braveのほうがいいのだろうか。
そんなわけで、Google Chromeの使用頻度が減って、Braveの使用頻度が増えてきた。
広告ブロックだけでなく、各ブラウザには、色んな拡張機能がある。
ちなみに、Firefoxはアドオンってなっている。
マイナンバーカードを使うときは、マイナポータルの拡張機能が必要となる。
色々あって、何をどう使っていいか分からなくなる…。
macOS Sequoia と Office Home 2024
確定申告の時期がやってくる。
その準備をしようとしたら、推奨環境にないという。
Macの場合、ブラウザは、Safari18.1とのこと。
というわけで、バージョンアップ、というか、macOS15のインストールを開始。
カレンダーとリマインダーが、連携されている。
リマインダーに入力していたものが、カレンダーにも反映されている。
カレンダーからは、予定とリマインダーが、選択して入力できるようになっている。
これまで、リマインダーとカレンダーを両方起動して入力していたが、これからは、カレンダーから両方入力できるようになった。
MacでOffice 2019を使っていたが、Office Home 2024にした。
サブスクリプション版のMicrosoft365と買い切り型で迷ったのだが、サブスクリプション版は、どうもね…。
Office Home 2024は、MacとWindowsのパソコン1台ずつに使えるし、WordとExcelとPowerPointがあって、Outlookは入っていないしで、これが一番いいかなと思い、ダウンロード版にした。
Windowsの方は、問題なくインストールできた。
が、Macの方は、インストールできない。
え…。
サポートに問合せたら、Office2019を残したままOffice2024をインストールはできないようで。
分かれば、基本的なことで、何でこれに気がつかなかったのだろう。
Office2019を削除したら、Office2024をインストールできた。
Office2024の買い切り版は、永続版とかいうけど、5年でサポート終わる。
Office Home 2024は、Outlookは入っていないので、これを使っている人は、注意が必要でしょう。
いったん購入したら、返品できないし。
Outlookはいらないと思っている人だったら、いいかも。
一方、Outlookが必要な人は、Office Home&Business 2024になるのでしょう。
Officeに限らず、だんだんサブスクリプション版となっていき、買い切り版はなくなっていくのでしょうか。
ダークモード、ライトモード
寒い日が続く。
天気予報を見ていたら、今季最強寒波襲来とのことで、青森や北海道、秋田や福島、日本海側等、大雪や吹雪になっているとのこと。
日本って、かなりの豪雪地帯で、しかも、札幌市や青森市等、豪雪地帯に人が多く住む都市があるのは、世界的に珍しいのだとか。
豪雪都市トップ3は、青森市、札幌市、富山市だとか。
また、積雪量世界一は、日本の滋賀県(滋賀県と岐阜県の県境)の伊吹山とのこと(1927年2月14日に記録した、11メートル82センチ)。
自分のMacの外観は、ダークモードにしている。
というのも、ディスプレイが広いのでライトモードだと眩しいし、背景白で文字が黒より、背景黒で文字が白の方が見やすいと感じていたので。
なので、ずっとダークモードだったのが、ライトモードに戻してみた。
うわ、眩しい…。
しばらく、これでいってみよう。
相続登記と印鑑証明書
使っていたメールソフトのAirmailで、メール作成時に改行していたものが、送信すると改行がされていないという不都合が生じてから、mac標準のメールを使っていたが、Airmailの方が使い勝手がいいなと思っていた。
不都合は直ったかな…と思い、Airmailでメールを試し送信してみたら、どうやら、この不都合が解消されていたようだ。
であれば、こちらに戻そう。
とはいえ、メールの方が軽いし早いし、Airmailだとなぜか表示されないメールもメールだと表示されたり、検索はメールのほうがいいといったこともある。
両方とも、複数アカウントには対応している。
ただ、一つのメールアドレスを、いろんなことに使っている場合、受信メールをフォルダを作って分けたいと思った場合、Airmailだとこれができるが、メールだとできない。
メールの場合だと、スマートメールボックスを作って分けることはできるが、これはちょっと違う。
被相続人が死亡し、相続人の間で遺産分割協議が成立した場合、遺産分割協議書を作成し、そこに相続人が署名し、実印を押印し、印鑑証明書を添付する。
相続登記を申請する場合も、遺産分割協議書への実印の押印と相続人の印鑑証明書が必要となる。
しかし、登記の実務上は、登記申請人となる相続人、つまり不動産を相続した相続人については、印鑑証明書を求められていない。
従って、この相続人については、遺産分割協議書に実印を押す必要はない、ということになる。
とはいっても、これはあくまでも登記の実務上のことで、相続人全員の実印押印と印鑑証明書があっての遺産分割協議書だと思うし、もし遺産分割協議書を預金等の相続手続でも使うならば、相続人全員の実印押印と印鑑証明書が必要になってくる場合もあるので、遺産分割協議書には、相続人全員が実印を押印し、印鑑証明書も必要としておいた方がいいと思う。
それに、遺産分割協議書が上申書も兼ねている場合は、その遺産分割協議書には相続人全員の実印押印と印鑑証明書の添付は必要となる。
また、例えば、相続人A・B・Cといて、Aが不動産Xを相続し、Bが不動産Yを相続するという遺産分割協議書の場合は、不動産XについてはAの実印はいらないが不動産YについてはAの実印はいるし、不動産YについたはBの実印はいらないが不動産XについてはYの実印はいることになるので、結局、A・B・C全員の実印の押印と印鑑証明書が必要となる。
フォント MacとWindows
まだ暑い日が続く。
天気予報を見たら、来週から、最高気温が30度を下回っている。
自分は、MacでをWordを使っているが、フォントはヒラギノ明朝を使っている。
普段はこれでいいのだが、問題は、これを添付ファイルで、誰かに送る場合である。
相手は、高い確率でWindowsだろうが、Winの場合、ヒラギノが標準で登載されていないため、ヒラギノを使えるようにしている人はほぼいないと思われる。
そのため、こちらが送った文書が、相手に届いたときに、表示が違っているのである。
それは、こちらが送った文書を相手が印刷したものを見たときに、気付いた。
あ、フォントが…、そんなふうになんの?
Winも持っているのだから、送る前にWinで見てみろよと思うのだが、結局それはしていない。
なので、Word文書を相手に送るときは、Winでも登載されているフォントを使った方がいいのかな~と思う次第。
例えば、WinのWordにある游明朝は、MacのWordにも登載されている。
フォント、どうしようかな…と思って見ていたら、BIZ UDフォントというのがあった。
これは、マイクロソフトOfficeに特化したフォントで、Win10のバージョン1809からデフォルトとであるとのこと。
UDとはユニバーサルデザインとのことで、多くの人に読みやすく、分かりやすいように工夫されたフォントとのこと。
なので、自治体や企業、駅の表示などでも、採用されるようになっているようだ。
自分の使っているWinに、このフォントがあったので、使ってみたところ、良さげ。
なので、WindowsのWordやExcelの標準フォントは、BIZ UD明朝とBIZ UDゴシックにしてみた。
このフォントは、Macにはないが、会員登録すれば、無料で使用できるとのことなので、登録して、ダウンロードしてみた。
MacのWordやExcelも、BIZ UDフォントを標準にして、しばらく使ってみようと思う。
これだったら、MacとWinの両方にあるフォントなので、メールで送るときも大丈夫かも。
游フォントは、ヒラギノやBIZ UDに比べると細身な感じ。
ヒラギノの主要な書体をデザインした会社が、游書体を開発したとのこと。
ヒラギノ明朝とBIZ UD明朝を比べると、ヒラギノ明朝の方がカチッとしている一方、それに比べると、BIZ UDの方が少し柔らかくなっている感じがする。
数字は、BIZ UDの方が小さくなっていた。
確かに、UDフォントの方が読みやすいかも。
どれがいいかは、好みになろうか。
自分的には、ヒラギノ>BIZ UD>游だが、数字は、UDの方がいい。
MacとWin両方で使うことを考えたら、BIZ UDかな。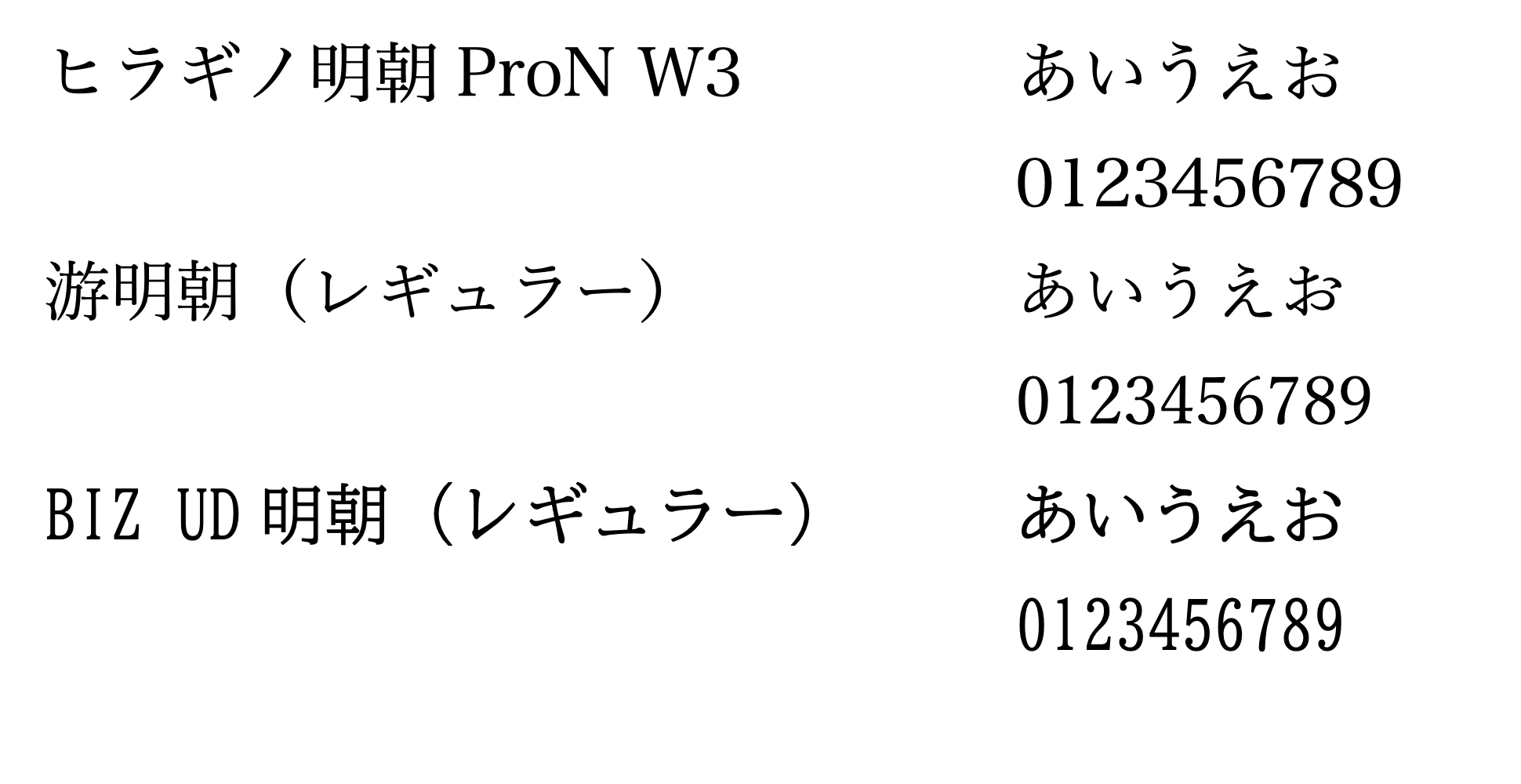
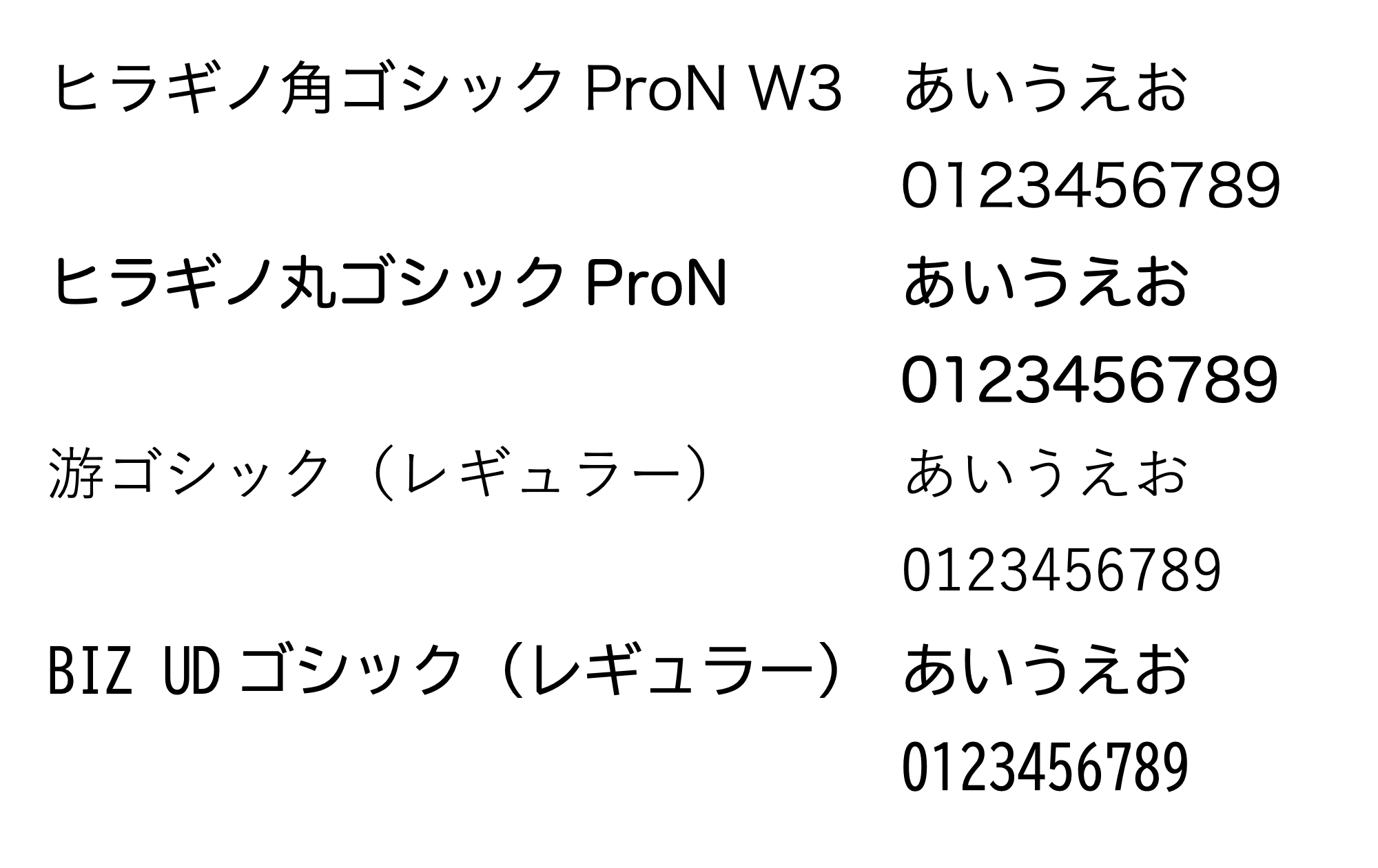
かわせみ4
かわせみ4が、去年の11月14日に出ていた。
全然気付かなかった。
というわけで、アップグレード。
なんだかんだと、日本語入力は、かわせみを使い続けている。
たまに、変換の精度が…とか思うこともあるが、有料だけど買い切りだし、値段も高くないと思うし、自分くらいの使用程度では、総じて問題なく使えている。
変換で出てこなければ、登録すればいいし。
ただ、Windowsでは使えないのが残念。
Windwosでは、一太郎を使っていることもあって、ATOKを使っている。
MS-IMEもあって、そちらを使っていた時期もあるが、今は、ATOKを使っている。
ATOKだと、初期設定は、変換の(文節ごとの)確定が、矢印の「↓」になっている。
かわせみやMS-IMEだと、矢印↓は、変換候補の選択なので、両方使っていると、よく間違える。
かわせみをATOKやMS-IME仕様に、ATOKをMS-IME仕様に、MS-IMEをATOK仕様にする設定もあるが、ここは変えていない。
ATOKには、リフレッシュナビというのがあって、これは、長時間入力していると、休憩しませんか?いうメッセージが出てきて、休憩を促すものである。
また、リフレッシュナビのウインドウを開くと、疲労感・入力文字数・入力ミス回数・入力精度・指の移動距離・連続入力時間が表示される。
最近のコメント