macOS Sonoma
9月27日(日本時間)に、macOS Sonoma がリリースされた。
様子見しようかな…と思っていたけど、結局、いれることとした。
前は、仮想デスクトップそれぞれに違う壁紙にしていたのだが、新OSを入れた直後は、全てのデスクトップが同じ壁紙になっていた。
デフォルトに戻ったのだろうか。
なので、ここの設定は変えて、前と同じようにした。
ウィジェットをデスクトップに配置できるようになったので、時計等を配置してみた。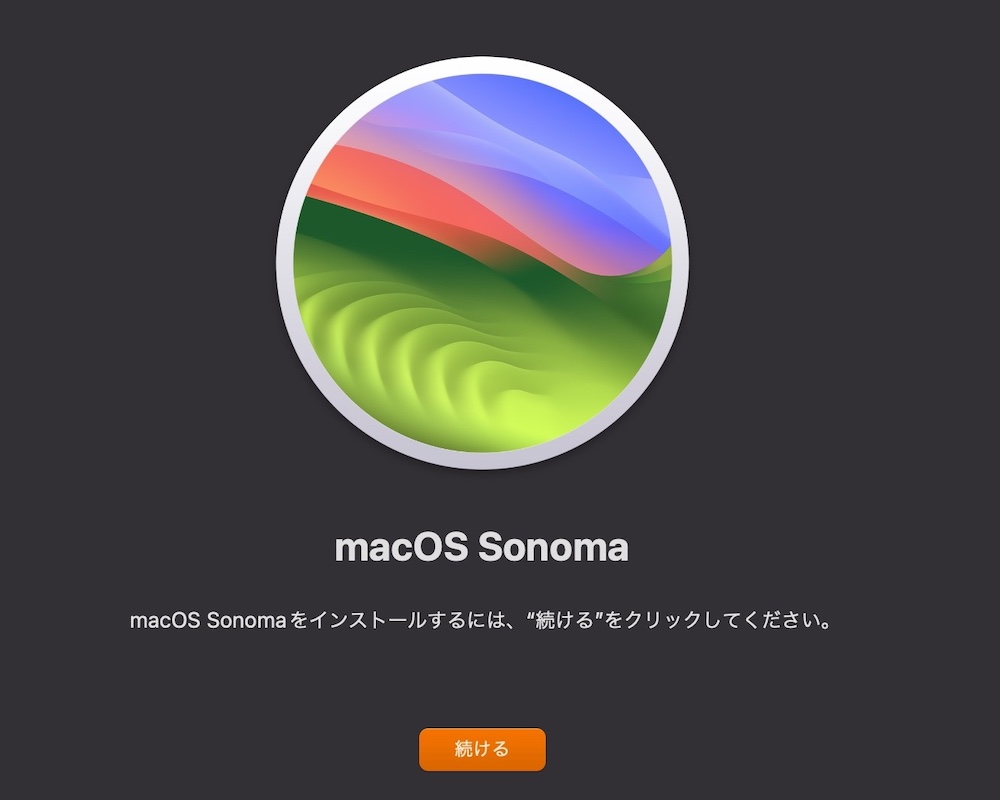
登録免許税
Macで、ファイルを開くときのショートカットは、command+o。
多用する。
キーボードで、oの左隣はi。
command+iは、選択したファイルの「情報を見る」ウインドウを表示するショートカット。
なので、たまに、oを押すところ、間違えてiを押してしまい、そのファイルの情報のウインドウが開いてしまう、というときもある。
登記をするとき、原則として登録免許税を納付する(登録免許税法)。
売買や相続等の所有権移転登記の登録免許税は、課税標準に基づいて算出するが、この課税標準は、登記する不動産の評価証明書や納税通知書に記載されている評価額になる。
しかし、評価額がゼロだったり、評価証明書がなかったり、評価証明書の表示と登記上の表示が違う場合があったりするときがある。
そんなとき、課税標準価格はいくらになるのか、評価額を課税標準価格としてそのまま使っていいのか、と迷うときがある。
評価証明書がない場合としては、新築の場合がある。
固定資産税は、その年の1月1日の不動産に課税されるため、その年に新築された建物のその年度の評価証明書は、ない。
新築建物を建てたときは、所有権保存登記をするが、これにも登録免許税がかかる。
が、課税標準がない。
そこで、各法務局において、新築建物課税標準価格認定基準を定めており(Web上に新築建物課税標準価格認定基準表が公開されている)、これに基づいて課税価格や登録免許税を算出する。
例えば、東京法務局管内の場合、居宅・木造だと1㎡あたり102,000円となっているので、これに床面積を掛けた額が課税標準となる。
また、建物が、居宅と事務所となっているような場合、それぞれの床面積の資料が必要となり、それぞれについて、認定基準表に基づき計算をする。
新築でなくても評価証明書がない建物もあるときがあり、そういった建物についても、新築建物課税標準価格認定基準に基づいて課税標準を算出する。
建物の評価証明書を見ると、課税床面積と登記床面積が違うときがある。
評価証明書に、課税床面積と登記床面積の両方が記載されており、課税床面積が登記床面積より大きければ、評価額をそのまま使う。
登記床面積が課税床面積より大きい場合は、評価額に、床面積の差分の課税標準(登記床面積から課税床面積を引いて、その差について新築新築建物課税標準価格認定基準に基づいて課税標準を算出)を加えたものが、建物の課税標準となる。
以上をふまえて、以下のような場合、どうやって課税価格を算出したらいいのだろうか。
相続登記をする建物につき、令和5年度の評価証明書はない。
但し、令和4年度のもはある。
登記上、建物の種類が、居宅と作業所となっているものの、その床面積の内訳は分からない(資料もない)。
令和4年度の評価証明書を見たら、課税床面積しか記載されておらず、かつ、課税床面積より登記床面積の方が大きい。
ショートカット
住宅ローンを完済して、抵当権抹消登記をする。
登記完了後に、登記申請人(不動産の所有権登記名義人、抵当権者)に対して登記完了証が交付されるが、抵当権者である金融機関は、たいてい、登記完了証はいらないという。
と言われても、こっちでも持っておきたくはないので、受取ってくれ、と思ふ。
金融機関に返す書類が他にあれば、一緒に返せるのだけど。
ショートカット
アプリーケーションのウインドウを閉じる
Mac:command+w
Windows:control+w
アプリーケーションの終了
Mac:command+q
Windows:Alt+F4
アプリケーション全て終了後に、Alt+F4で、Windowsのシャットダウン画面が開くので、これでシャットダウンもできる。
デスクトップ上に、複数のアプリケーションを開き、複数のウインドウが開いている場合。
MacとWinだと、結構違う。
Mac
command+tab:全てのアプリケーションが表示(アイコンで表示)
Tabキーを押していくと、アプリケーションの切り替えができる。
(これは、全てのウインドウが表示されない。)
開いている全てのウインドウを表示させたいとき:Mission Control
特定のアプリケーションの複数ウインドウを全て表示させたいとき
(1)アプリケーションを選択し、アプリケーションExpose
(2)command+tabで目的のアプリケーションを選択し、commandキーを押したまま「↓」を押す
環境設定>トラックパッド
Mission Control:3本指(4本指)で上にスワイプ
アプリケーションExpose:3本指(4本指)で下にスワイプ
Windows
Alt+Tab:全てのウインドウを表示
Tabキーを押していくと、ウインドウが選択される。
開きたいウインドウが選択されたら、キーから指を離す。
同じアプリケーションで複数のウインドウが開いているときでも、その複数のウインドウが全て表示される(例えば、Wordで、文書1と文書2が開いているとき、文書1と文書2が表示される)。
Excelのショートカット
e-Taxがいいな、と思うところは、環境が、Macにも対応しているというところ。
登記オンライン申請は、Macには対応していないので。
登記情報は、Macでも取れるが、推奨環境外。
Mac版エクセルの、セル入力(セルの編集)のショートカットは、control+u。
Windows版エクセルでは、ショートカットは、F2。
このショートカットは、Winの方がやりやすい。
キーが一つだし。
と思っていたら、調べたところ、Mac版でも、セル編集のショートカットは、「F2」でいいとのことだった。
ということで、Macでエクセルを開いて、やってみたところ、本当だ、F2でもできた。
以前はできなかったのに。
Macの場合、F1等のファンクションキーは、初期設定では特殊機能が設定されている。
この設定ついては、システム設定で、標準のファンクションキーとして使用することに変更が可能である。
自分は、この変更をしている。
この設定で、F2を押したら、セル編集になった。
ファンクションキーを初期設定に戻したら、「fn」キーを押しながらF2を押せば、セル編集になった。
ちなみに、初期設定のF2は、画面の輝度変更(明るくする)。
だったら、Win版エクセルの絶対参照のショートカットF4も、使えるようになったのだろうか。
絶対参照のショートカットは、Mac版エクセルだと、command+t だったが、F4でもいいのだろうか。
やってみたところ、できた。
これは知らなかった。
いつの間にできるようになっていたんだろう。
これからは、エクセルでは、MacもWinも、セル編集はF2でよくなった。
Excelセル編集のショートカット
Mac:F2、control+u
Win:F2
ちなみに、
control+u は、Win版Excelだと、下線のショートカット。
Mac版Excelの場合、下線のショートカットは、command+u。
macOS Ventura ステージマネージャ
プロ野球日本シリーズで、オリックスが優勝した。
macOS Venturaが公開されたので、アップした。
システム環境設定が、システム設定に変わった。
サイドバーがついて、そのサイドバーが、iOS16と同じような感じになった。
Mac(macOS)とiPhone(iOS)の統一感を出すようにしたのだろうか。
「このMacについて」も、システム設定に統合された。
印刷しようとして開いたプリンターのウインドウが、前とは変わっていた。
「ステージマネージャ」という機能も搭載された。
ステージマネージャとは、開いているアプリとウインドウを自動的に整理する機能。
デスクトップ上で、複数のアプリを使っている場合、使っているウインドウが画面中央に表示され、それ以外の開いているけど使っていないウインドウは、画面左側に、自動的に、サムネイルになって整理される。
より作業に集中しやすくする機能、とのこと。
ウインドウを切り替えるときは、その画面左のサムネイルを、クリックする。
なので、ステージマネージャを使うときは、ウインドウを画面一杯に広げていると見えないので、左側を開けておく必要がある。
アプリやウインドウの切り替えなら、ミッションコントロールと仮想デスクトップでいいのではないか、と思ったので、ステージマネージャーと比較してみた。
ミッションコントロールは、デスクトップ上の全てのウインドウを表示するもので、アプリごとにウインドウは整理はされない。
なので、ウインドウをいっぱい開いていると、目的のウインドウを探すのにちょっと苦労する。
一方、このステージマネージャーは、ウインドウが左側に、アプリごとに整理され、しかも、整理されたウインドウにはアプリのアイコンも表示されるので、何のアプリのウインドウか、見た目にも分かりやすい。
そして、そのアイコンをクリックすると、そのアプリで使っている複数のサムネイルが表示されるので、開きたいサムネイルをクリックすればいい。
ミッションコントロールは、アプリのアイコンは表示されない。
また、ミッションコントロールは、ミッションコントロールの操作が必要だが、ステージマネージャは設定でオン(メニューバーにも表示できる)にしておくだけでいい。
使ってみた感想は、1つのデスクトップ上でのウインドウの切り替えは、ステージマネージャの方が、ミッションコントロールよりスムーズな感じがした。
しかし、ステージマネージャを使う場合は、ウインドウの左側を開けておかないといけないので、画面一杯にウインドを開けない。
この点が、問題だろうか。
なお、ミッションコントロールとステージマネージャは、併用できる。
ステージマネージャは、1つのデスクトップの狭い画面で、複数のアプリやウインドウを使っている人向きのように思える。
自分の場合、広い画面で仮想デスクトップを使ってアプリを割り当てているので、ウインドウとアプリの切り替えは、ミッションコントロールと仮想デスクトップで十分であり、あえて、ステージマネージャを使う必要はないと感じた。
画面をフルに使えず、左側を開けておく、というのもイヤだし。
とはいうものの、ステージマネージャをオンにしておいて、使いたいときに画面左を開ける、というようにしてみようかな、思う。
押印が不要になった
何かしら計算をするとき。
今は、パソコンに計算機といった計算ができるアプリが入っていて、それを使うので、電卓はほとんど使わなくなった。
それに、Macで、Alfredというランチャーを使っているが、これにも計算機機能があって、普段するような計算はこれで十分なので、計算でも、計算機アプリよりAlfredを使っている。
(計算機のアプリを開くために、Alfredを起動するし…)
結局、Alfredって便利だよな〜と思うのであった。
明日から、確定申告が開始。
成年後見人になっている件で、確定申告の準備。
確定申告書等作成コーナーで、申告書を作成して、申告書を印刷。
そうしたら、去年の申告書にはあった、押印用の「印」の記載が消えていた。
あれ、押印はしなくていいのかな。
検索したら、令和3年4月1日以降、一部を除き、税務関係書類に押印は不要となったとのこと。
というわけで、確定申告書の押印は不要となったとのこと。
法定相続情報証明の手続き。
以前は、申出書や一覧図に押印が必要だったが、令和3年4月1日から、不動産登記規則改正により、押印は不要になった。
本人確認書類の原本証明も、記名のみでよく、押印は不要になった。
法定相続情報に関する委任状も押印は不要となったとのことだが、自分が受任者だったら、委任状には押印は欲しいかな。
macOS Monterey
なんだかんだと、今日から11月。
朝、地震があった。
歩いていたら、なんだか暑くなってきた。
どうしようか迷っていたが、結局、Parallels17にアップした。
で、macOS12をいれた。
macOS12をインストールしたら、日本語入力ソフトとして「かわせみ3」を入れて使っていたが、これが消えていた。
ネットで事前に、外部日本語入力ソフトが消えるという記事を読んでいたので、ああやっぱり起こったか、と思った。
これについては、環境設定のキーボード>入力ソースで、「かわせみ3」を追加すれば使えるようになるので、問題はない。
戸籍を取るときのヒトコト
新しい macOS12 Monterey が、10月26日にリリースされるとのこと。
ということは、来週か。
今使っているParallels15は、OS12になったら使えなくなるとのこと。
なので、macOS12にするなら、Parallelsをバージョンアップをしておくか、あるいは、仮想Winをやめるか、どちらかになる。
仮想Winは、使い続けたい気持ちもある一方で、もういいやという気持ちもあるので、これを機に、検討しようかな。
あ、被相続人の戸籍謄本等を取るときに、請求書に「出生から全て」って書くの忘れた。
あ、定額小為替がない。
あ、午後4時過ぎた。
被相続人の戸籍を取るとき、請求書に、「出生から全て」と書いておくと、その役所で、請求書に記載した本籍や筆頭者が違っても、被相続人に関する戸籍を全て戸籍等を交付してくれる。
なので、相続で被相続人の戸籍を取る場合は、請求書に、「出生から全て交付してください」といいうようなヒトコト添えておく。
これを書き忘れると、その本籍を管轄する役所に、被相続人の全ての戸籍があったとしても、出生から死亡までずっと同じ本籍・筆頭者なら大丈夫だが、請求書に書いた本籍・筆頭者の戸籍しか交付されないことになる。
ようは、被相続人の死亡から出生にいたるまでの途中までの戸籍しか交付されないこととなる。
なので、再度、出生にいたるまでの戸籍をしないとならなくなる。
(あ〜あ…って思ってしまう。)
戸籍謄本等を郵送で請求する場合は、手数料として、定額小為替を入れて送る。
定額小為替は、郵便局の窓口(貯金とかの窓口)で買う。
定額小為替を買う窓口は午後4時までなので、午後4時を過ぎると買えなくなる。
ダークモード・ライトモード
「あ、これ、補正になるな…」と、申請した後に気付いたら、案の定。
まあ、申請する前に気付いて直してから申請しろよ、ということなのだが。
Word(for Mac)の設定をダークモード「Dark Mode has a dark page color」にして、書類を作ってみた。
この設定は、「背景がダーク・文字が白」なのだが、慣れていないからかもしれないが、なんか文書を作りづらい。
やっぱり、「背景は白・文字は黒」の方がいいのかなと思う。
で、キャンパスをダークから白に戻したら、背景の白が眩しく感じる。
なので、画面の輝度を落としてみた。
macOSの場合、外観モードは、「ライトモード」・「ダークモード」・「自動」の三つから選べる。
ライトは明るい外観、ダークは暗い外観、自動は日中はライト夜間はダークに自動で切り替わる。
ブラウザとかウインドウとかだと、ライトモードでもダークモードでもどちらでもいいが、ダークモードのほうがライトモードよりも眩しくないし、ダークモードの方が読みやすい感じがする。
一方、文書を作成するときは、ダークモード(背景画がダーク・文字が白)は、文書が作りづらく、読みにくい感じがする。
同じようなことなのに、なぜ違うのだろうか。
ざっと読むような場合だと、ダークモードの方がいい。
が、一文字一文字確認しながら推敲して文書を作成するようなときは、一文字一文字が目に入ってくるので、その色が白いと、背景が白・文字が黒のときよりは、なんだか眩しいというか目に来るというような感じがしてしまい、読みにくくなっている。
たぶん、そういう差なのかなと思ふ。
Mac
システム環境設定>一般
一番上の「外観モード」で、「ライト・ダーク・自動」から選択。
Windows10
設定>個人用設定>色
「色を選択する」で、「ライト・ダーク・カスタム」から選択
Wordのダークモード
毎日暑い日が続く。
明日と明後日は休みになったとのこと。
Word(for Mac)を開いたら、あれ?何これ? ダークモード?
自分の設定では、macOSは、ダークモードにしている。
なので、Wordもダークモードになり、文字を入力するところは白で文字は黒にしていた。
ところが、今日Wordを開いたら、文字を入力するところもダーク、文字が白に変わっていた。
ダークモードがより一層ダークになっていた。
環境設定を開いてみたら、あった。
環境設定>全般>個人用設定に
Turn off Dark Mode
Dark Mode has a dark page color
Dark Mode has a white page color
とあって、真ん中の「Dark Mode has a dark page color」にチェックされていた。
更新されて、こうなっていたってことなのだろうか。
なので、3つ目の「Dark Mode has a white page color」にチェックしたら、昨日までと同じ状態になった。
なんだけど、試してみようということで、「Dark Mode has a dark page color」で文書を作ってみることとした。
っつか、Wordで、ダークモードの設定がこんなふうになったことを、初めて知った。
WindowsのWord(2019)を見てみる。
その前に、Win10もダークモードにできるということで、してみた。
すると、Wordもダークモード、文字を入力するところもダーク、文字は白になった。
ファイル>オプション>全般>Microsoft Officeのユーザー設定>Officeテーマ
で、「ダークモードを無効にする」にチェックははいっていなかった。
これにチェックをいれると、文字を入力するところは白、文字は黒になった。
MacもWinも、OSをダークモードにしたら、Wordもダークモードになった。
また、MacとWinのWord両方とも、画面はダーク、文字を入力するところは、白またはダークに設定ができた。
ところが、Macの場合、Wordの設定で、Wordのダークモードそのものをオフにできる。
「Turn off Dark Mode」にチェックすると、Wordのダークモードがオフになる。
リボン等も、ダークモードでなくなる。
ようは、macOSのダークモードではなくライトモードにしたときと同じモードになった。
一方、Winで「ダークモードを無効にする」にチェックを入れても、リボン等はダークモードのままだった。
MacのWordの
「Turn off Dark Mode」は、WinのWordの設定にはない。
「Dark Mode has a dark page color」は、WinのWordの「ダークモードを無効にする」のチェックなしと同じ。
「Dark Mode has a white page color」は、WinのWordの「ダークモードを無効にする」のチェックありと同じ。
ということのようだ。
最近のコメント